5 Simple Ways to Edit Protected Excel Sheets
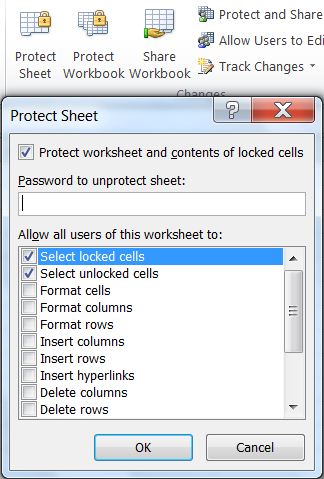
Ever faced the dilemma of trying to edit a protected Excel sheet? You've downloaded the file, you've made some changes, and then—BAM!—Excel tells you the sheet is protected. This can be frustrating if you need to make changes for work, or if you're trying to pull data for analysis. However, there are several legitimate ways to bypass or unlock Excel protection without risking your data or ethics.
Understanding Excel Protection

Before diving into the methods, let’s understand what Excel protection is. Excel allows users to protect worksheets or workbooks to prevent unauthorized changes. This includes:
- Password-protected cells
- Locking specific cells or entire sheets
- Protecting the structure of the workbook
Method 1: Find and Use the Password

If you’re a legitimate user with access rights:
- Try common passwords like “password” or the name of the company or project.
- Look for documentation or email threads for the password.
- If all else fails, contact the creator or administrator for the password.
Method 2: Unprotect Worksheet with VBA


Visual Basic for Applications (VBA) can help you bypass Excel sheet protection. Here’s how:
- Open the workbook you wish to unlock.
- Press Alt + F11 to open the VBA editor.
- Navigate to Insert > Module.
- Copy and paste the following code into the new module:
Sub PasswordBreaker()
'Breaks worksheet password protection.
Dim i As Integer, j As Integer, k As Integer
Dim l As Integer, m As Integer, n As Integer
Dim i1 As Integer, i2 As Integer, i3 As Integer
Dim i4 As Integer, i5 As Integer, i6 As Integer
On Error Resume Next
For i = 65 To 66: For j = 65 To 66: For k = 65 To 66
For l = 65 To 66: For m = 65 To 66: For i1 = 65 To 66
For i2 = 65 To 66: For i3 = 65 To 66: For i4 = 65 To 66
For i5 = 65 To 66: For i6 = 65 To 66
For n = 32 To 126
ActiveSheet.Unprotect Chr(i) & Chr(j) & Chr(k) & _
Chr(l) & Chr(m) & Chr(i1) & Chr(i2) & Chr(i3) & _
Chr(i4) & Chr(i5) & Chr(i6) & Chr(n)
If ActiveSheet.ProtectContents = False Then
MsgBox "The password is:" & Chr(i) & Chr(j) & Chr(k) & _
Chr(l) & Chr(m) & Chr(i1) & Chr(i2) & Chr(i3) & _
Chr(i4) & Chr(i5) & Chr(i6) & Chr(n)
Exit Sub
End If
Next: Next: Next: Next: Next: Next
Next: Next: Next: Next: Next: Next
End Sub
- Run the macro by pressing F5 or selecting Run > Run Sub/User Form.
- The macro will attempt all possible combinations until it finds the password. Be patient.
🔍 Note: This method works on Excel 2010 and older versions. Modern versions have more robust protection that can resist this VBA script.
Method 3: Google Sheets Conversion Trick

Another clever workaround involves converting the Excel sheet to a Google Sheet:
- Open Google Drive and upload your Excel file.
- Double-click the file to open it with Google Sheets.
- Make a copy of the sheet within Google Sheets.
- Download the new Google Sheet as an Excel file.
Method 4: Using Third-Party Software

There are several third-party applications designed to remove Excel protection:
- Excel Password Remover
- Advanced Office Password Recovery
Ensure you use trusted software to avoid malware or data corruption.
Method 5: Hex Editing

For the more technically inclined, altering the binary Excel file can lift protection:
- Open the Excel file in a hex editor like HxD.
- Search for
DPB=followed by the encrypted password. - Change the
DPB=string toDPx=. - Save the file and open it again in Excel.
🔐 Note: Hex editing is risky and can corrupt the file if done incorrectly.
Final Thoughts on Editing Protected Excel Sheets

Unprotecting an Excel sheet might seem like an ethical gray area, but for legitimate reasons like forgotten passwords or workplace necessities, there are several safe methods. Each method discussed has its risks and considerations:
- Passwords: Always attempt to find or contact the creator for the password first.
- VBA: This method only works for older Excel versions.
- Google Sheets: Effective for removing protection but doesn’t work with complex protection.
- Third-Party Software: Be cautious about the legitimacy and trustworthiness of software.
- Hex Editing: Risky and technical; file corruption is possible.
Remember, if you don't own or have permission to alter the Excel file, consider the ethical implications. Use these methods responsibly.
Is it legal to break an Excel password?
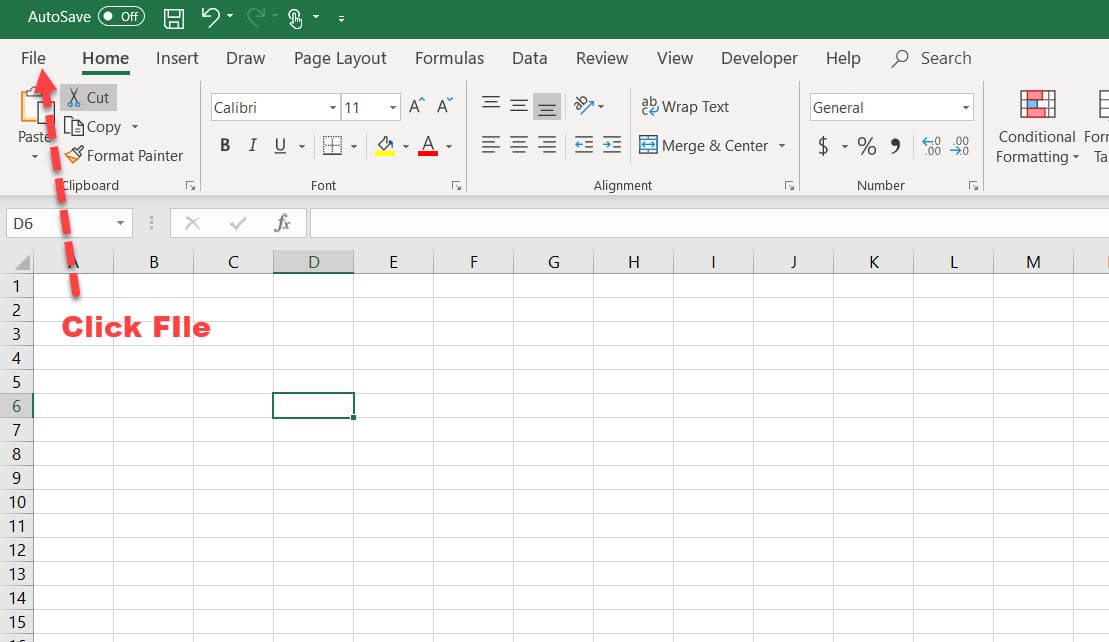
+
Breaking an Excel password without permission can be considered illegal. Ensure you have the authority or consent to make changes.
Can I recover an Excel password?

+
Unfortunately, recovering a lost password in Excel is not straightforward. It’s best to keep track of passwords or have a backup of the unprotected file.
Are there any risks when using third-party password removal tools?

+
Yes, there are risks including data corruption, malware infection, and potential legal issues. Always choose reputable software.