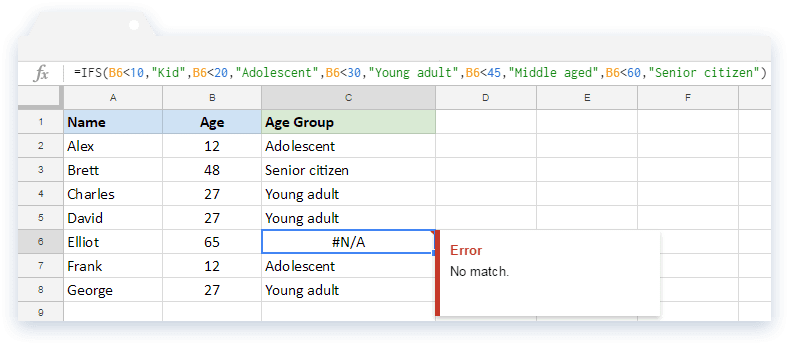Mastering Dual Excel Sheet Viewing Techniques

Effective multi-tasking in Microsoft Excel can significantly enhance productivity and efficiency, particularly when dealing with large datasets or comparing various parts of your workbook. One of the most useful skills you can master in Excel is the ability to view and work with two sheets simultaneously. Here, we delve into several methods to achieve dual viewing and how you can optimize your workflow.
Method 1: Horizontal Split View

To begin with the basics, Excel allows users to split their screen horizontally. Here’s how you can do it:
- Select the row where you want to split the screen. For example, if you want to compare data above and below row 10, select row 10.
- Go to the View tab in the Ribbon.
- Click on Split. A horizontal line will appear, splitting your screen into two parts.
This method is particularly useful when you want to focus on different parts of a long worksheet or when comparing entries vertically aligned.
Note on Split View:

📝 Note: While split view is active, you can resize each section by dragging the split line up or down. Remember, you can freeze panes in either section to keep rows or columns visible as you scroll.
Method 2: Vertical Split View

Just like splitting horizontally, Excel also provides the ability to split vertically, which can be handy when comparing columns or datasets side by side:
- Select the column where you wish to split. For instance, for comparing data before and after column C, select column C.
- Navigate to the View tab.
- Choose Split. A vertical line will divide your screen into two sections.
Adjusting the split line here also lets you compare and work with different parts of your worksheet side by side.
Vertical Split Caveats:

⚠️ Note: Be cautious with vertical splits when dealing with extremely wide spreadsheets. It might compromise readability due to the limited horizontal space on most screens.
Method 3: New Window View

One of the most powerful tools for comparing Excel sheets is the New Window feature:
- Open your workbook.
- Go to the View tab and click on New Window.
- This will open a second instance of your workbook. Now you can arrange the windows to compare sheets or parts of the same sheet.
You can now switch between sheets in each window or compare different parts of the same sheet side by side:
- Select View Side by Side under the View tab to arrange the two windows automatically.
- Use Synchronous Scrolling to scroll both windows at the same time, which is invaluable for detailed comparisons.
Useful Tips for New Window:

💡 Note: You can have multiple windows open for the same workbook. Each window can display different sheets or different views of the same sheet. Close a window when you’re done comparing to save memory usage.
Table: Comparison of Viewing Methods

| Method | Best For | Limitations |
|---|---|---|
| Horizontal Split | Comparing data in rows vertically | Limited to one worksheet, less effective for wide datasets |
| Vertical Split | Side-by-side comparison of columns | Can be cramped on wide spreadsheets; navigation can become cumbersome |
| New Window | Comparing different parts or sheets from the same workbook | May consume more system resources; extra steps to arrange windows |

Each method provides a distinct way to work with your data, offering flexibility and efficiency in how you view, analyze, and manipulate your information. While mastering these techniques, keep in mind the following:
- Flexibility: Adapt your viewing method based on the task at hand. For example, for quick vertical comparisons, horizontal split might suffice, but for detailed, simultaneous editing, new windows are better.
- Learn Shortcuts: To speed up your workflow, learn the shortcuts. For instance, Alt + W, S activates the split feature.
- Save Layouts: Excel remembers split positions when you save the file. Use this to your advantage for repetitive tasks.
In summary, mastering dual Excel sheet viewing is not about learning one technique but understanding the tools available and when to use them. Whether you're comparing large datasets or conducting a quick analysis, these methods will significantly enhance your productivity. As you integrate these techniques into your daily work, you'll find that managing complex data becomes not just more efficient but also more intuitive.
How do I resize the split view?
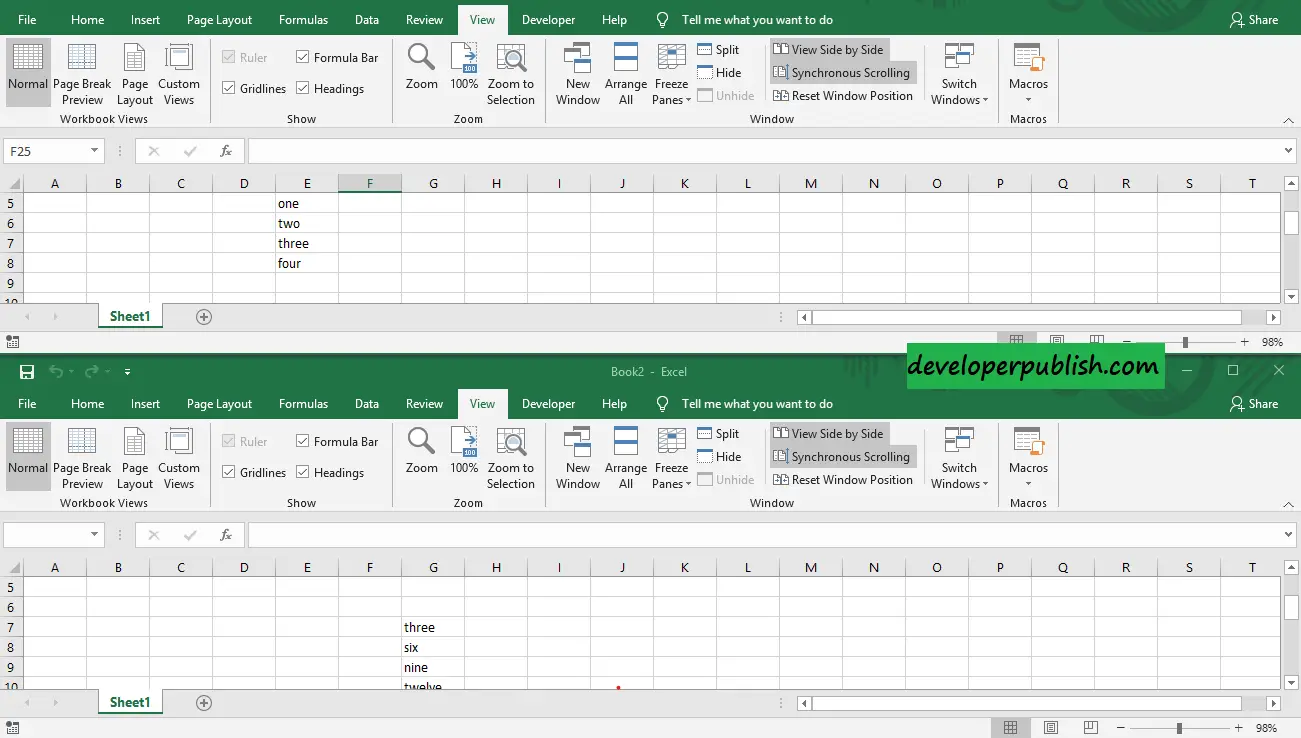
+
To resize a split view, simply hover your cursor over the split line until it changes to a double-headed arrow, then drag it to adjust the size of each section.
Can I have multiple split views active at once?
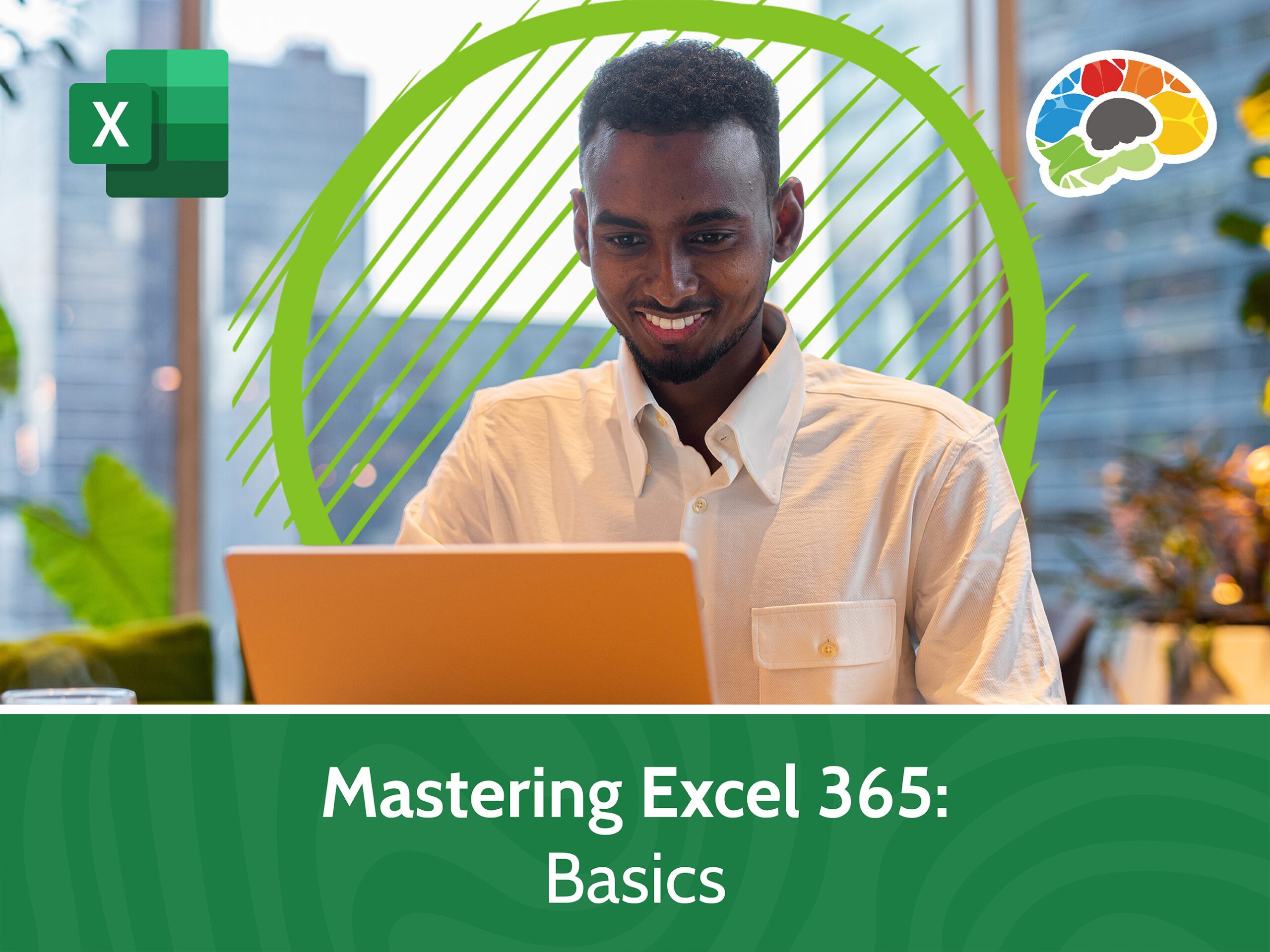
+
No, Excel only allows for one horizontal and one vertical split at a time. However, you can achieve similar functionality by using the New Window method.
Do these methods work on all versions of Excel?
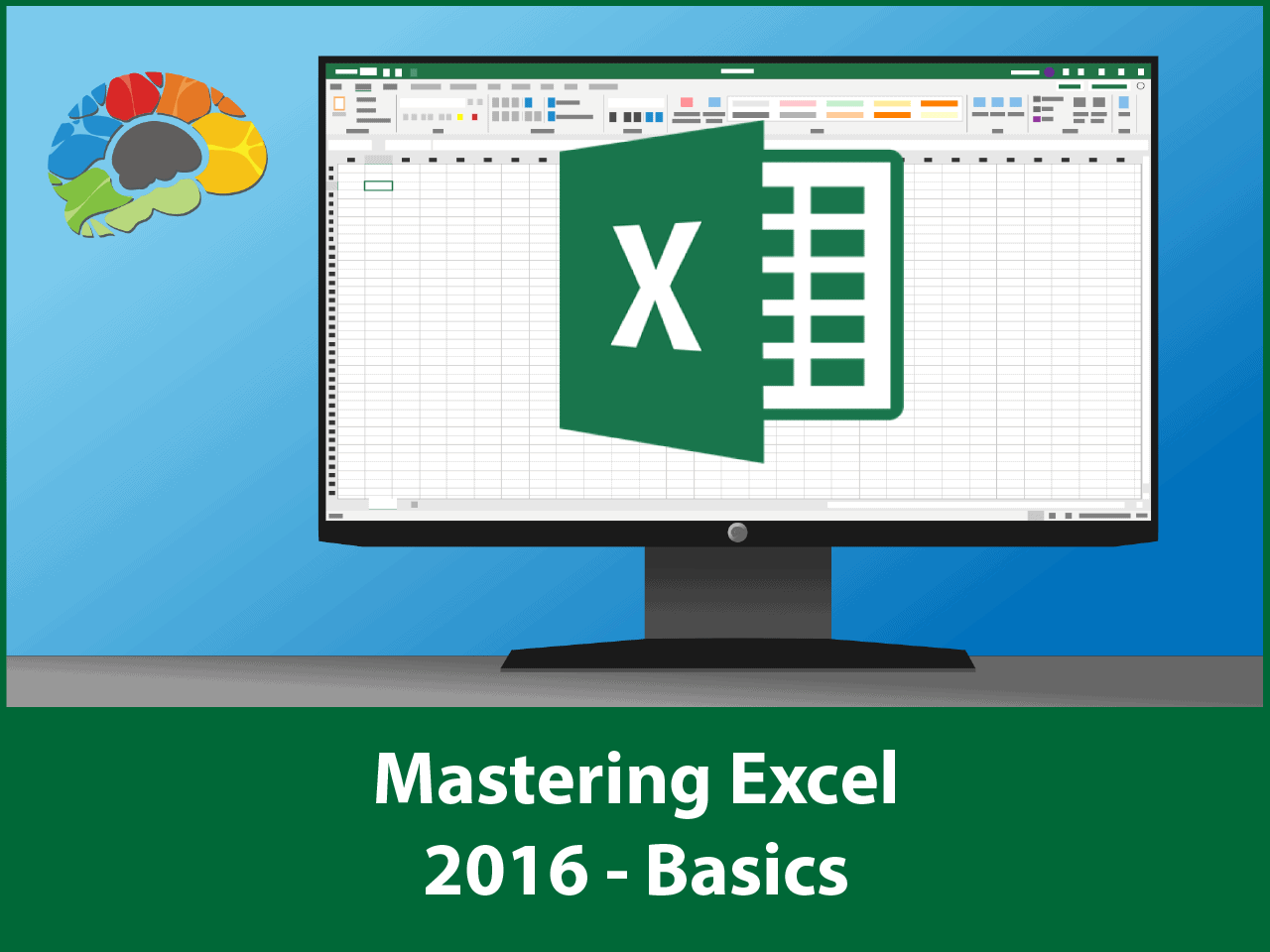
+
Yes, these techniques are available in most versions of Excel, though some features like Synchronous Scrolling might not be available in older versions like Excel 2003 or earlier.