Mastering Dual Excel Sheets: Side-by-Side Viewing Guide

Welcome to your comprehensive guide on mastering dual Excel sheets for efficient side-by-side viewing. In this blog, you'll learn how to manipulate Microsoft Excel to handle multiple sheets simultaneously, boosting productivity, and enhancing your data analysis capabilities.
Why Use Dual Excel Sheets?

Before diving into the how-to, understanding the benefits can motivate you further:
- Efficiency: Compare data quickly without toggling between sheets.
- Accuracy: Ensure your data is correct by having immediate access to compare with other datasets.
- Organization: Keep related data from different periods or categories in view.
How to Set Up Dual Excel Sheets

Here are the steps to configure Excel for viewing two sheets side by side:
Opening Multiple Excel Workbooks

- Open Microsoft Excel. If you’re not already in Excel, start the application.
- Open the first workbook you want to view.
- Press Ctrl + O or go to File > Open to open the second workbook.
- To open additional workbooks, repeat the last step.
Arranging Windows

- In Excel, click on View in the Ribbon.
- Select Arrange All.
- Choose Tiled, Horizontal, or Vertical depending on your preference. This will open a dialog where you can:
- Select the Windows of active workbook option if you want to split a single workbook.
- Deselect the Windows of active workbook if you’re working with multiple workbooks.
- Click OK to apply the arrangement.
Navigating and Syncing Dual Sheets

Once you have your sheets side by side, here are some tips to navigate and sync them:
Scrolling and Zooming

- To scroll together, hold the Shift key and click both scroll bars, then scroll.
- To zoom together, press Ctrl and scroll the mouse wheel on either sheet.
Using Split Panes

If you want to view different parts of the same sheet:
- Select the cell where you want to split the panes.
- Click on View > Split.
- Excel will split the window into multiple panes.
- Drag the split lines to adjust the pane sizes.
Enhancing Productivity with Dual Sheets

Here are some advanced tips to get the most out of dual sheet viewing:
Data Analysis

- Use VLOOKUP or INDEX MATCH across sheets for quick cross-referencing.
- Perform side-by-side analysis to spot trends or discrepancies.
Automation and Macros

- Record macros that operate across multiple sheets.
- Set up automation to format or update data in multiple sheets simultaneously.
Common Issues and Solutions

Here are some common problems you might encounter and their solutions:
- Sheets Out of Sync: Ensure all sheets are set to the same zoom level for easier viewing.
- Data Mismatch: If data doesn’t align across sheets, check for hidden columns or rows and adjust accordingly.
- Performance Issues: Close unnecessary workbooks or sheets if Excel becomes sluggish.
Tips and Tricks

Here are some additional ways to optimize your experience:
Keyboard Shortcuts

| Action | Shortcut |
|---|---|
| Open New Workbook | Ctrl + N |
| Move Between Sheets | Ctrl + PgUp/PgDn |
| Select Non-adjacent Cells | Ctrl + Click |
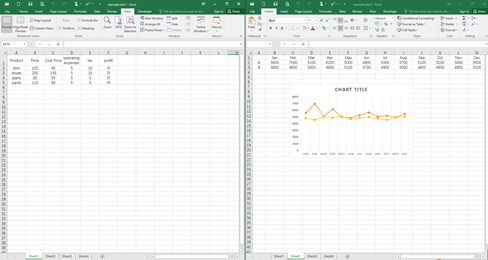
Custom Views

Create and save custom views for different projects or analyses:
- Arrange your sheets as desired.
- Go to View > Custom Views > Add.
- Give your view a name, then click Add.
- Later, you can select this view from the same menu to instantly revert to your setup.
💡 Note: Keep in mind that custom views are workbook-specific and not shared across different workbooks.
By mastering dual Excel sheets, you unlock a world of possibilities for data management and analysis. This guide has equipped you with the tools and knowledge to efficiently compare, analyze, and manage data from multiple sources. The techniques discussed help not only in viewing sheets side by side but also in performing complex data operations with ease. Whether you're a financial analyst, project manager, or data enthusiast, these skills will enhance your productivity and make you an Excel power user. As you continue to work with Excel, remember to practice these methods, explore further, and customize your workflow to suit your needs. Happy Exceling!
How do I keep my sheets synced when I scroll?

+
Hold the Shift key and click on the scroll bars of both sheets simultaneously, then scroll. This will ensure they move together.
Can I view different parts of the same sheet?

+
Yes, use the Split feature from the View tab. Select a cell, go to View > Split, and Excel will create panes for viewing different sections of the same sheet.
What if my Excel becomes slow when working with multiple sheets?
+Close unnecessary workbooks or sheets. Excel’s performance can degrade with too many open files. Also, consider turning off automatic calculations temporarily.



