Import Excel Data to SQL Table Easily

Importing Excel data into an SQL table is a common task for data analysts, database administrators, and anyone dealing with large datasets. Excel’s simplicity and accessibility make it a popular tool for data collection, but when it comes to processing, analyzing, or storing data for the long term, SQL databases are superior due to their scalability, security, and data management capabilities. This guide will walk you through the steps to import Excel data into an SQL table with ease.
Preparation

Before diving into the actual import process, you need to ensure that:
- You have a clean, well-formatted Excel spreadsheet with no extraneous data or merged cells.
- Your SQL server or database management tool is set up and accessible.
- You have the necessary permissions to create tables, insert data, and manipulate the database.
💡 Note: It's always advisable to perform these operations in a test environment before applying them to a live production database.
Step 1: Format Your Excel Data

Your Excel data should be structured like a table for easy import:
- Headers should be in the first row to act as column names in the SQL table.
- Remove any blank rows or columns.
- Ensure that data types match what you intend to store in your SQL database; for example, dates should be formatted correctly.
Step 2: Export Excel Data to CSV

SQL tools often require data in a comma-separated values (CSV) format for easy import: ```html
| Step | Action |
|---|---|
| 1 | In Excel, go to File > Save As |
| 2 | Choose CSV (Comma delimited) (*.csv) under 'Save as type' |
| 3 | Save the file |

```
🔍 Note: If your Excel file has special characters or unique formats, check that they are preserved when saving as CSV.
Step 3: Choose Your Method of Import

There are several methods to import data into SQL:
Using Microsoft SQL Server Management Studio (SSMS)

- Open SSMS and connect to your database.
- Right-click the target database > Tasks > Import Data.
- Choose 'Flat File Source' and select your CSV file.
- Set up the connection to the SQL Server.
- Map your Excel columns to the SQL table fields in the next steps of the wizard.
- Review the options, then click 'Finish' to import the data.
Using Bulk Insert via T-SQL
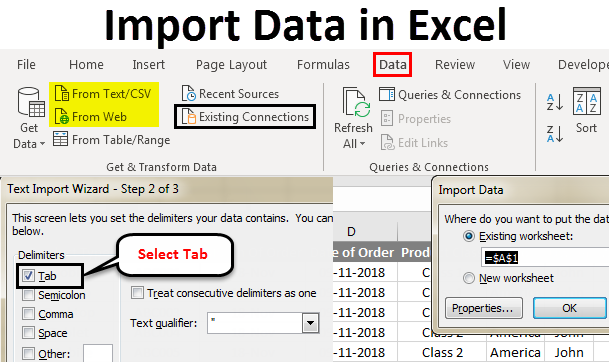
For a quick and command-line approach: ```sql BULK INSERT dbo.YourTableName FROM 'C:\path\to\your\file.csv' WITH ( FIELDTERMINATOR = ',', ROWTERMINATOR = '\n' ); ```
🔗 Note: Make sure the 'YourTableName' already exists or create it beforehand with the appropriate structure.
Using Power Query in Power BI or Excel

- Open Power Query Editor (in Power BI or Excel).
- Import data from your Excel or CSV file.
- Use the 'Advanced Editor' to write SQL queries or transform your data as needed.
- Load the data into an SQL Server connection you've set up within Power BI or Excel.
Handling Large Files

Importing large datasets might require:
- Batch processing to prevent timeouts.
- Disabling constraints and triggers temporarily.
- Setting appropriate timeout values for the import process.
Advanced Techniques

For more control over the import process:
ETL Tools

Use ETL (Extract, Transform, Load) tools like SSIS or Talend to handle complex transformations during import.
Stored Procedures

Create custom stored procedures to automate the import process or to handle specific data cleaning tasks.
CREATE PROCEDURE dbo.ImportDataFromExcel
@FilePath NVARCHAR(1000),
@TableName NVARCHAR(128)
AS
BEGIN
DECLARE @SQL NVARCHAR(MAX);
SET @SQL = 'BULK INSERT ' + QUOTENAME(@TableName) +
' FROM ''' + REPLACE(@FilePath, '''', '''''') + '''' +
' WITH (FIELDTERMINATOR = '','', ROWTERMINATOR = ''\n'')';
EXEC sp_executesql @SQL;
END
🔍 Note: Using variables in SQL for dynamic queries can increase the risk of SQL injection; ensure your application uses parameters for all user inputs.
In summary, importing Excel data into SQL tables is a crucial task that can be streamlined with proper preparation, understanding of different import methods, and attention to the specific needs of your dataset. By ensuring your data is clean, structured, and appropriately formatted before import, and by selecting the right method for your environment, you can achieve a smooth transition from Excel to SQL. Whether you’re dealing with small or large datasets, these techniques will help maintain data integrity and improve your workflow’s efficiency.
Remember to test these procedures in a safe environment, document your processes, and keep backups of your original data before any major import operation.
What’s the best format to export Excel data for SQL import?

+
The most widely accepted format for SQL import is CSV (Comma-Separated Values). It’s simple, universally supported, and can be easily parsed by SQL tools.
Can I import Excel data directly into SQL Server?

+
While it’s technically possible with some SQL Server tools like SSIS or through an ODBC connection, exporting to CSV and then importing provides better control over data format and size.
How can I handle Excel data with multiple sheets?

+
You can either import each sheet into a separate table or consolidate data into a single CSV before import. Tools like Power Query can help merge data from different sheets before import.
What should I do if my data has different date formats?

+
Ensure all dates are in a standard format before exporting, or use a transformation step during import to convert dates to a SQL Server recognizable format.
Can I automate the Excel to SQL import process?

+
Yes, with tools like SQL Server Integration Services (SSIS), scripts, or custom applications, you can automate the entire process including data validation, transformation, and import.