3 Ways Excel Can Randomly Pull Data from Another Sheet

Excel is not only a tool for organizing and analyzing data but also offers a plethora of functions that can enhance your productivity through automation. One such utility is the ability to randomly pull data from another sheet within the same workbook. This functionality can be particularly useful for tasks like data sampling, testing models, or even creating dynamic dashboards. Let's explore three different ways you can achieve this in Excel:
Method 1: Using the RAND() Function and VLOOKUP

The RAND() function in Excel generates a random number between 0 and 1 each time the worksheet recalculates. Here’s how you can use this with VLOOKUP:
- Step 1: On the sheet where you want to pull random data, create a column for random numbers. Enter this formula:
=RAND()
- Step 2: Sort this column in ascending or descending order. This action will shuffle your data every time you sort due to the new random numbers generated.
- Step 3: Use VLOOKUP to find data from the sorted list:
=VLOOKUP(LARGE($B$2:$B$10,ROW(A1)),$A$2:$C$10,2,FALSE)
Where:- $B$2:$B$10 is the range containing the random numbers.
- $A$2:$C$10 is your data range from which you wish to pull data.
- ROW(A1) fetches the k-th largest number from the random list (where 'k' is the row number of the cell).
- 2 refers to the column index in your data range to return.
🔔 Note: Remember that the RAND() function recalculates with every change in the worksheet, which can slow down your spreadsheet if overused.
Method 2: Using RANDBETWEEN() with INDEX-MATCH

The RANDBETWEEN function allows you to generate random integers within a specified range:
- Step 1: On a new sheet or the current one, enter this formula to get a random row number:
=RANDBETWEEN(1,COUNTA($A$2:$A$10))
Where $A$2:$A$10 is your data range excluding headers. - Step 2: Use INDEX-MATCH to return a random entry:
=INDEX($B$2:$B$10,MATCH(1,INDEX(($A$2:$A$10=$D$1),0,1),0))
Here:- $D$1 contains the random row number from RANDBETWEEN.
- $B$2:$B$10 is the column from which you want to retrieve data.
| Function | Description |
|---|---|
| RAND() | Generates a random number between 0 and 1. |
| RANDBETWEEN(bottom, top) | Generates a random integer between the specified bottom and top values. |
| INDEX(array,row_num, [column_num]) | Returns the value of an element in a table or array, given its row and column numbers. |
| MATCH(lookup_value, lookup_array, [match_type]) | Looks up a value in an array and returns its relative position. |
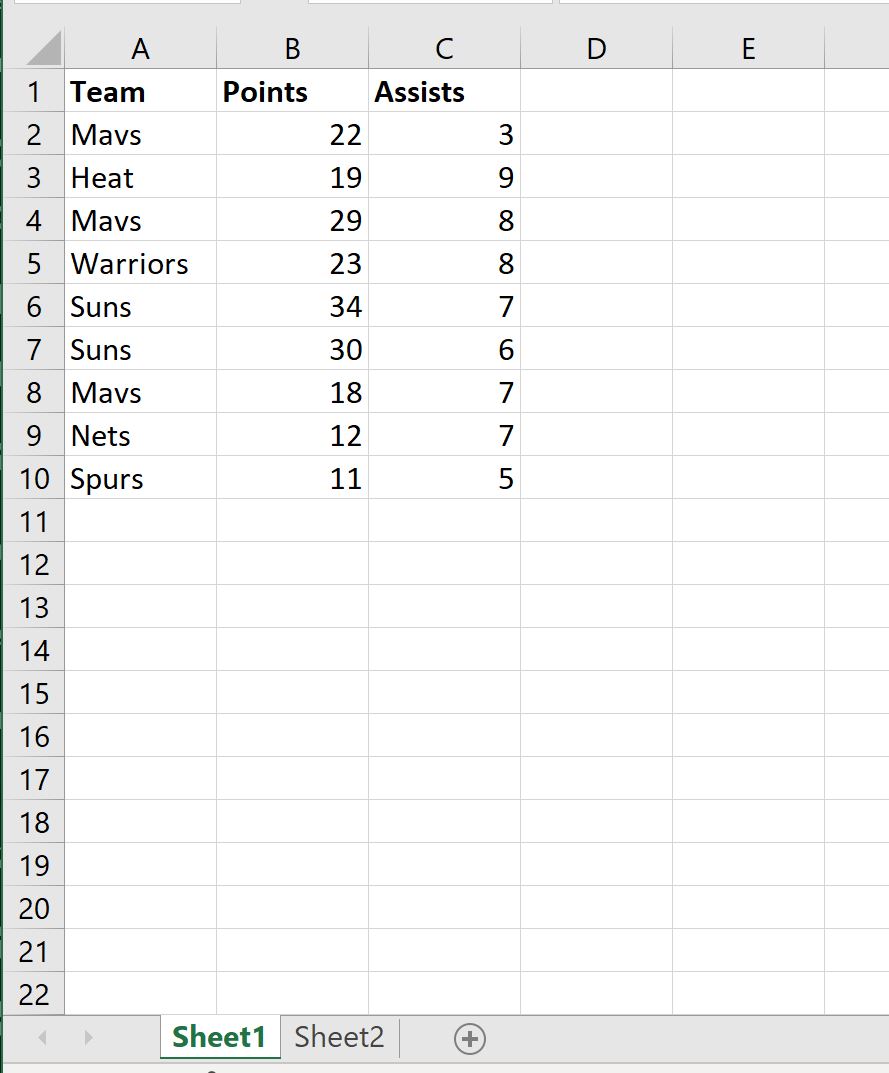
Method 3: Custom VBA Macro for Random Data Selection

For those looking for more control, Excel’s VBA (Visual Basic for Applications) can be used to write a macro:
- Step 1: Open the Visual Basic Editor by pressing Alt + F11 or navigating via Developer Tab.
- Step 2: Insert a new module and paste the following code: ```vba Sub RandomDataPull() Dim sourceSheet As Worksheet Dim targetSheet As Worksheet Dim rowCount As Long, randomRow As Long Set sourceSheet = ThisWorkbook.Sheets("SourceData") Set targetSheet = ThisWorkbook.Sheets("RandomOutput") rowCount = sourceSheet.Range("A2:A" & Rows.Count).End(xlUp).Row randomRow = Int((rowCount - 1 + 1) * Rnd + 1) targetSheet.Range("A2").Value = sourceSheet.Range("B" & randomRow).Value ' Optionally, add more columns here: ' targetSheet.Range("B2").Value = sourceSheet.Range("C" & randomRow).Value End Sub ``` This macro will pull random data from cell B of the selected row in "SourceData" sheet to cell A2 in "RandomOutput" sheet.
- Step 3: Run the macro by pressing F5 within the VBA editor or by creating a button on your sheet linked to this macro.
By exploring these three methods, you can effectively pull random data from another sheet in Excel, catering to different needs and levels of complexity. Whether you prefer simplicity with built-in functions like RAND() or need the robustness of VBA, Excel provides you with the tools to automate your data selection processes.
In this exploration, we've seen how Excel can handle random data selection with ease. These techniques not only save time but also ensure a degree of impartiality when sampling data for various purposes. From data analysis to project management, understanding how to manipulate and automate data in Excel can significantly boost productivity.
Can Excel randomly pull multiple rows from another sheet?

+
Yes, you can adapt any of the methods to pull multiple rows by expanding the range of your random selection or by looping through VBA code.
How often does RAND() recalculate?

+
The RAND() function recalculates every time there is a change in the workbook or when you press F9 to manually recalculate the worksheet.
What if I need to pull data based on certain criteria?
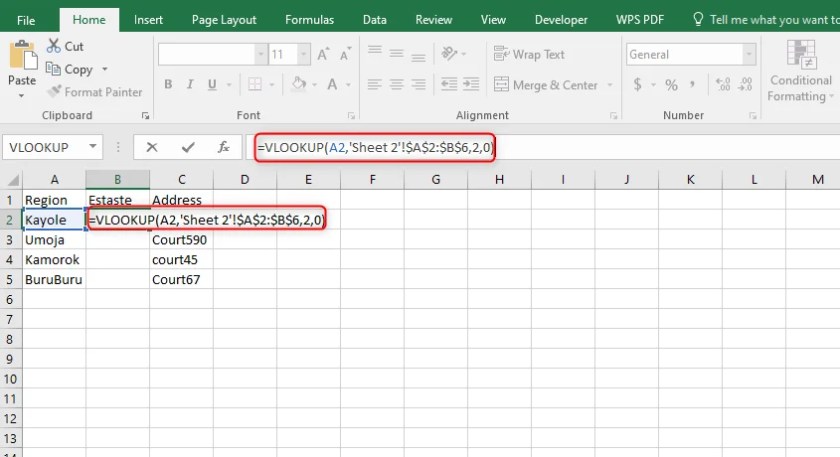
+
You can modify the formulas to include conditional checks or use advanced filters in conjunction with VBA for criteria-based random selection.



