5 Easy Steps to Change Excel Sheet Language

When working in a globalized environment, Excel's language settings can sometimes be a barrier. Whether you need to change your Excel sheet language for personal or professional reasons, this guide will walk you through the process step-by-step. Changing the language in Excel isn't just about comfort; it can also influence data analysis, interpretation, and your overall productivity.
Step 1: Accessing the Settings

To begin changing the language settings in Excel:
- Open Microsoft Excel on your computer.
- Navigate to File > Options to open the Excel Options window.
Step 2: Language Options

Here's how to find and change the language options:
- In the Excel Options window, click on Language.
- Under the 'Choose Display and Help Languages' section, you will see your current display language. Click on Add additional languages to open a list of available languages.
- Select the desired language from the list. Keep in mind that not all languages are available for all versions of Excel.
💡 Note: If you don't see your desired language, you might need to install the language pack separately.
Step 3: Changing the Display Language

Once you've added your language:
- Choose your preferred language from the list and use the up arrow to move it to the top. This action will set it as the default display language for Excel.
- Click OK to save your settings.
Step 4: Restart Excel

After setting the new language:
- Close and reopen Excel to apply the changes. This step ensures that the new language setting takes effect.
Step 5: Adjusting Locales

To ensure your data is formatted correctly in the new language:
- Go back to File > Options > Language.
- In the 'Choose Editing Languages' section, verify or change the 'Language for non-Unicode programs' setting to match your new display language. This is important for how Excel handles date, time, and number formats.
- Click OK to save these adjustments.
📌 Note: Changing the locale might affect other programs on your computer that depend on these settings.
This simple process not only enhances your Excel experience but also ensures that your data displays and functions correctly in your desired language. Now, let’s delve deeper into some important notes about language settings in Excel.
Important Considerations

- Ensure your Excel installation is up to date to access the latest language packs.
- Be aware that changing the language might not translate all custom functions or add-ins automatically.
- Language settings can sometimes revert after updates or system changes; it’s useful to keep a note of your preferred settings.
In summary, modifying the language settings in Excel can significantly improve your workflow, especially when dealing with multilingual datasets. This guide has provided you with the steps to change the language display, editing, and locale settings, ensuring that your work remains both accurate and user-friendly. Remember, these changes might also influence other software on your system, so consider these implications carefully.
What if I can’t find my preferred language in Excel?

+
Excel might not support every language, especially for all versions. If your language isn’t listed, you might need to download and install the language pack separately or consider using a different version of Excel that supports your language.
Will changing the language in Excel affect my data?
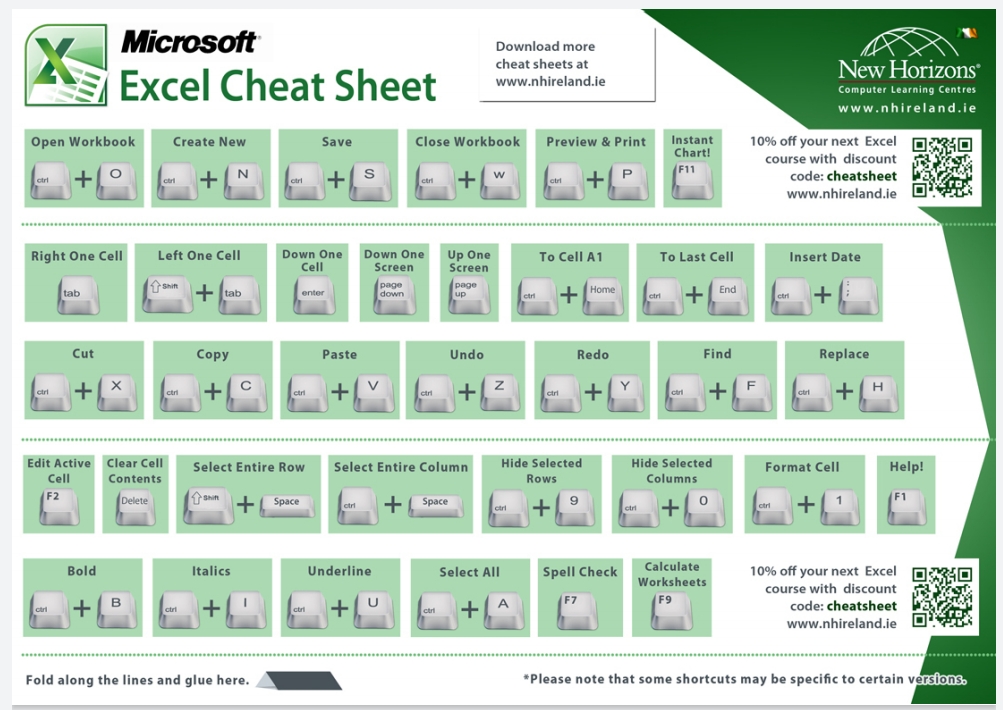
+
Changing the language won’t alter your data, but it can change how dates, times, and numbers are formatted. Be sure to check these settings after changing the language to ensure your data is interpreted correctly.
Can I revert back to the original language?

+
Yes, you can always revert to your original language by following the same steps and setting the previous language as the default display language.



