5 Ways to Group Excel Sheets Easily

Excel is a powerful tool used by millions to organize, analyze, and manipulate data in a tabular format. Its functionality extends beyond simple data entry; it offers sophisticated features like grouping sheets to manage and analyze data more efficiently. Whether you're compiling monthly reports or managing a large project, grouping Excel sheets can streamline your workflow. Here are five ways to group Excel sheets easily:
1. Grouping Sheets with Keyboard Shortcuts

Keyboard shortcuts are the quickest way to group sheets:
- Windows: Hold down
Ctrland click on the sheets you want to group. - Mac: Use
Commandinstead ofCtrl. - To select contiguous sheets, click the first sheet, then hold down
Shiftand click the last sheet.
🔑 Note: Make sure to release Ctrl or Command only after selecting all the sheets you want grouped.
2. Using the Right-Click Context Menu

If you prefer using the mouse:
- Right-click on the tab of the first sheet you want to group.
- Select “Select All Sheets” if you want to group all sheets or “Select” to choose specific sheets manually.
This method is particularly handy when you are already hovering over the sheet tabs.
3. Grouping Sheets with Excel’s Ribbon
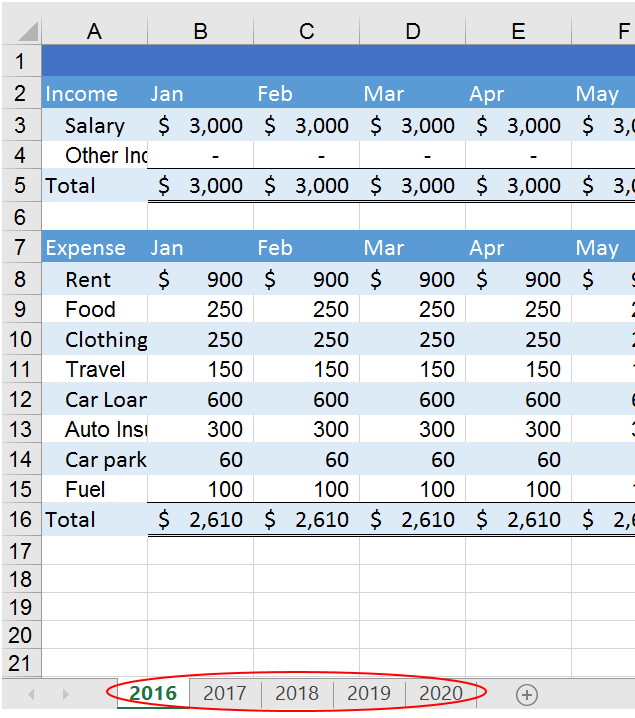
Excel’s Ribbon provides another intuitive method:
- Go to the “View” tab.
- Click on the “New Window” button to open a new view of your current workbook.
- In the new window, click on “Arrange All” and choose “Vertical” or “Horizontal” to see multiple sheets simultaneously.
This way, you can perform operations across grouped sheets without needing to manually select each sheet.
🕵️ Note: Changes in one window will reflect in the other if you have grouped sheets correctly.
4. Using VBA to Automate Grouping Sheets

For those familiar with Visual Basic for Applications (VBA), you can automate sheet grouping:
Sub GroupSheets()
Dim ws As Worksheet
For Each ws In ThisWorkbook.Worksheets
ws.Select False
Next ws
End Sub
This code selects all sheets. Modify it to select specific sheets by adding conditions in the loop.
5. Dynamic Grouping with Excel Add-ins

There are various Excel add-ins available that provide enhanced functionality:
- Install an add-in like Kutools for Excel.
- Look for the “Combine” or similar tools to manage sheet grouping or synchronization.
| Add-in Name | Main Feature | Use Case |
|---|---|---|
| Kutools | Advanced combining features | Grouping sheets with ease, merging data across sheets |
| AbleBits | Group Sheets Manager | Quickly group or ungroup sheets, manage workbooks |
| ASAP Utilities | Sheet Operations | Grouping, formatting, and handling sheets efficiently |

These methods provide various ways to handle Excel sheets, each suited to different user needs and preferences. From simple keyboard shortcuts to complex VBA scripts or third-party add-ins, grouping sheets in Excel is made easy to enhance productivity.
Grouping sheets in Excel not only saves time but also helps in performing tasks like data comparison, synchronization, and applying consistent formatting across multiple sheets. When working with extensive data, mastering the techniques of grouping can significantly improve your efficiency and data management skills.
In closing, Excel's grouping features offer a range of options tailored to your comfort level with the software. Whether you're a beginner or an advanced user, there's always a method to simplify your Excel experience. Remember, practicing these techniques will boost your proficiency, allowing for smoother, faster data processing and analysis.
Can I group sheets in different workbooks?

+
Grouping sheets from different workbooks isn’t directly supported by Excel. However, you can open multiple workbooks, switch between them, and use VBA or add-ins to manage sheets across workbooks.
How do I ungroup sheets in Excel?

+
To ungroup sheets, simply right-click any of the grouped sheet tabs and select “Ungroup Sheets”. Alternatively, you can click on any single sheet tab to ungroup them manually.
Is there a limit to how many sheets I can group at once?

+
Excel allows you to group as many sheets as you have in your workbook, but for practical purposes, you’re limited by how many sheets you can see or manage at once, which depends on the workbook’s size and your screen resolution.
Can I apply changes to only some grouped sheets?

+
When sheets are grouped, Excel usually applies changes to all grouped sheets. However, you can modify this behavior by using VBA or add-ins to selectively apply changes or by manually ungrouping sheets before making changes.
What’s the advantage of using add-ins for sheet grouping?

+
Add-ins often provide enhanced functionality, allowing for more complex operations, easier management of multiple workbooks, and features not native to Excel’s default capabilities.



