5 Easy Ways to Import Cells Between Excel Sheets

Managing data across multiple spreadsheets can be a daunting task, especially when the data needs to be consistent and updated frequently. Excel, being one of the most popular tools for data management, provides several methods to import or transfer data between sheets efficiently. Here are five easy and effective ways to import cells from one Excel sheet to another, ensuring your data management process is streamlined and error-free.
Manual Data Entry


While not the most efficient for large datasets, manual data entry is straightforward:
- Open both source and destination sheets. Make sure both sheets are open in your Excel application.
- Select and Copy the data: Highlight the cells you need to import in the source sheet, right-click, and choose ‘Copy’.
- Paste into the destination sheet: Switch to your destination sheet, right-click on where you want to paste, and select ‘Paste’. Ensure to paste values only if you want to prevent formulas from changing references.
Using Paste Special


The Paste Special feature allows for more control over what gets copied:
- Copy as before: Select and copy the cells in the source sheet.
- Open Paste Special: Right-click where you want to paste in the destination sheet and choose ‘Paste Special’ or press Ctrl+Alt+V.
- Choose Options: You can opt to paste Values, Formulas, Formatting, or even transpose your data.
Excel Formulas


If you need real-time updates:
- Use
=Start with an equal sign in your destination sheet, then click on the source sheet’s tab, and select the cell. - Extend the Formula: Drag the formula across or down to apply it to other cells.
Power Query


For advanced data manipulation:
- Data>Get Data: Click on ‘Data’, then ‘Get Data’ to start a new query.
- Connect to Excel: Choose to connect to another Excel file or the current workbook.
- Set Up Query: After setting the source, you can transform and filter data before importing it into your destination sheet.
VBA Scripting


For large-scale and repetitive data imports:
- Open VBA Editor: Press Alt+F11 to open the Visual Basic Editor.
- Write VBA Code: Create a subroutine that will copy data from one sheet to another. Here’s a basic example:
Sub ImportCells() Dim wsSource As Worksheet, wsDestination As Worksheet Set wsSource = ThisWorkbook.Sheets(“Sheet1”) Set wsDestination = ThisWorkbook.Sheets(“Sheet2”) wsSource.Range(“A1:B10”).Copy Destination:=wsDestination.Range(“A1”) End Sub
⚠️ Note: When using VBA, ensure you enable macros from trusted sources to avoid security risks.
💡 Note: Remember that these methods might affect file size if you're copying large amounts of data, especially when using formulas or VBA.
All these methods provide flexibility in managing data across multiple sheets within Excel, allowing for real-time updates, manual control, or automated scripts depending on the scale and frequency of your data import needs. By understanding and applying these techniques, you can significantly enhance your workflow efficiency, reduce errors, and ensure your spreadsheets remain organized and updated. In your daily work with Excel, these strategies will help you become more proficient in managing and synchronizing data across different sheets, ultimately saving time and improving the accuracy of your work.
Can I automatically update data between sheets?
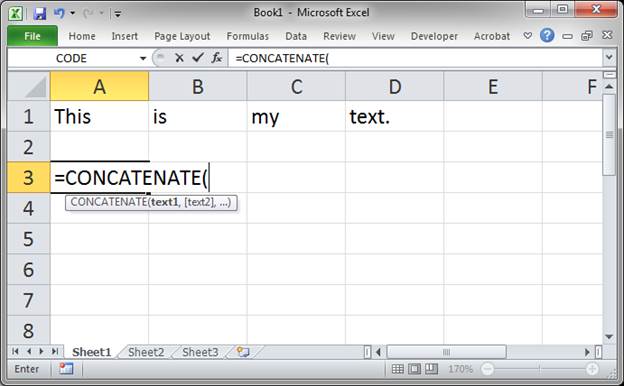
+
Yes, by using Excel formulas like =Sheet1!A1, the data will automatically update if the source cell changes.
What if I need to import data from an external Excel file?

+
You can use Power Query to connect to external files or the manual copy-paste method, but opening the file first.
Does using these methods slow down Excel?

+
Large datasets and complex formulas can impact Excel’s performance. VBA scripts might be slow if they perform many operations. Consider optimizing your scripts and data management techniques for better performance.