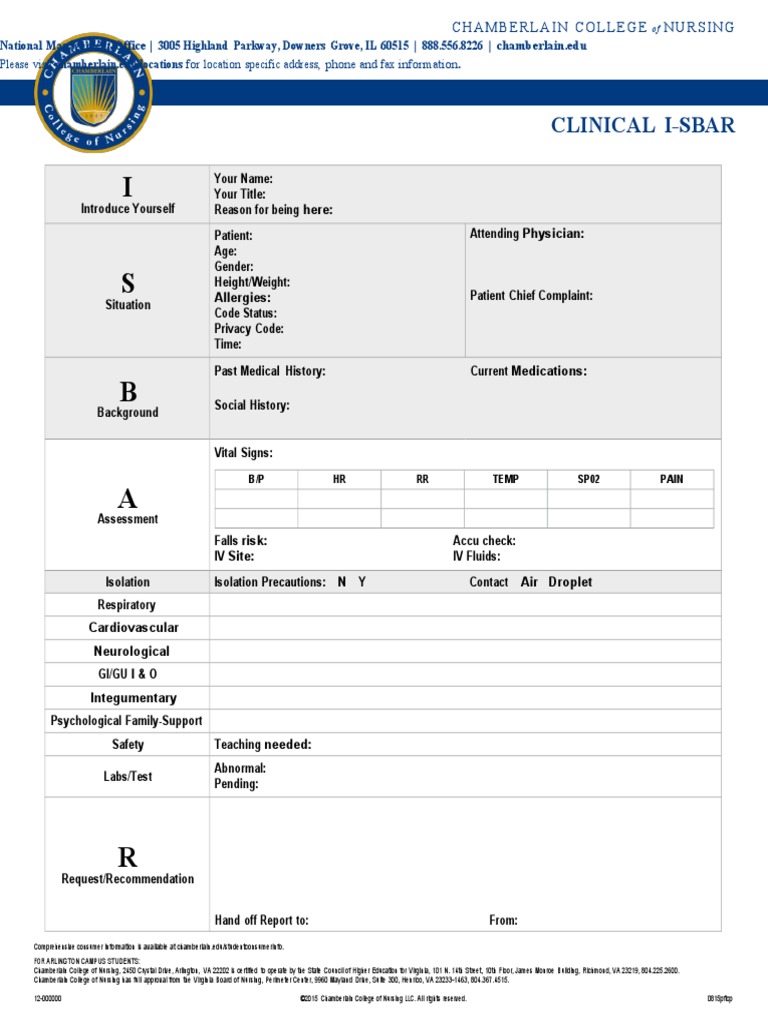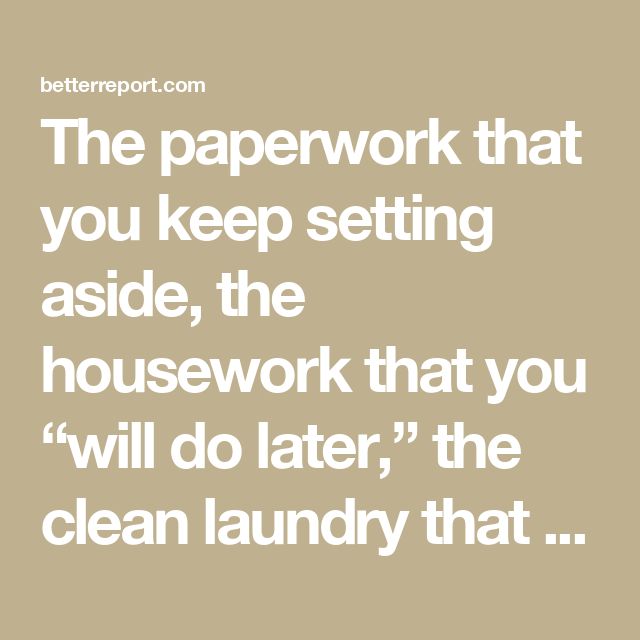Insert Excel Sheets into Gmail: Quick Tutorial

Need to share Excel spreadsheets with your team but unsure how to include them in emails? This guide will walk you through the simple steps to insert Excel sheets into your Gmail messages effortlessly.
Why Insert Excel Sheets into Gmail?

Before diving into the how-to, let’s look at why you might want to insert Excel sheets into Gmail:
- Sharing Data: Easily share financial reports, project timelines, or any data-driven information.
- Collaboration: Team members can access and collaborate on the same document without needing to open multiple programs.
- Convenience: Attachments in emails provide a clear and direct way to distribute documents.
Step-by-Step Guide to Inserting Excel Sheets into Gmail

Here’s a straightforward guide on how to insert Excel sheets into Gmail:
1. Prepare Your Excel File

First, ensure your Excel file is ready for sharing:
- Make sure all necessary data is included, formatted, and saved.
- If applicable, lock cells or ranges to prevent unauthorized edits.
2. Access Gmail

Open your web browser and navigate to Gmail. If you’re not signed in:
- Log in to your Google account.
3. Compose a New Email

Click on the “Compose” button in Gmail to start a new email. This opens the email composition window:
4. Attach Your Excel File

To attach your Excel file:
- Look for the paperclip icon (attach file) at the bottom of the email window.
- Click on the paperclip icon.
- Navigate to your Excel file, select it, and click “Open”.
- You should now see the file name below the subject line, indicating it’s attached.
5. Compose Your Email

Now, write your email:
- Compose your message, providing context or instructions for the attached Excel sheet.
- If necessary, mention that the attachment contains important data or needs immediate review.
6. Send Your Email

Finally:
- Click the “Send” button to dispatch your email with the Excel sheet attached.
💡 Note: You can also share a direct link to an Excel file stored on Google Drive if collaboration is needed. Just share the file on Drive, then copy and paste the link into your Gmail message.
Tips for Efficient Use of Excel Sheets in Gmail

Here are some additional tips to maximize the utility of attaching Excel sheets in Gmail:
- File Size: Keep in mind that large files might not always upload properly or could be too big for the recipient’s inbox. Consider compressing files or using Google Drive for sharing.
- File Version: Clearly indicate the file version or update date to avoid confusion with previous versions.
- Password Protection: If the Excel sheet contains sensitive information, protect it with a password before sending.
🔒 Note: Password protect your Excel sheets when sharing sensitive or confidential data.
By following this tutorial, you can easily share Excel spreadsheets with colleagues, clients, or friends directly through Gmail. This method ensures that your data is presented in a clear, organized manner, facilitating collaboration and data sharing. As you continue to utilize Gmail for your communication needs, the ability to attach Excel sheets will undoubtedly enhance your workflow.
How do I ensure recipients can view the Excel file?

+
Ensure that the recipients have compatible software to open Excel files. You can also convert your Excel file to Google Sheets for universal access or share a Google Drive link.
Can I send Excel sheets with macros?

+
Yes, you can send Excel files with macros. However, recipients will need to enable macros in Excel to use the embedded functionality.
What if I need to edit the Excel sheet after sending?

+
If you need to edit the file after sending, you can resend an updated version or use Google Drive for live collaboration where changes are reflected in real-time.