5 Simple Ways to Insert Headers in Excel

📝 Note: This guide assumes a basic familiarity with Microsoft Excel. If you're new to Excel, consider looking into beginner tutorials first for optimal learning.
What Are Headers and Why Are They Important?

Headers in Excel refer to the row of labels or titles at the top of a spreadsheet that describe the data in the columns below. Here are some reasons why using headers is crucial: - Clarity: Headers help to quickly identify what each column represents, thus making the data easier to understand and analyze. - Organization: They organize data into logical categories, improving readability and usability. - Searchability: Excel's search function can look for text within headers, making data retrieval more efficient. - Automation: Headers allow for better use of Excel functions like sorting, filtering, and using formulas.
Method 1: Manual Insertion of Headers

The simplest way to insert headers is by manually typing them into the first row of your worksheet:
- Open Excel: Start by opening your Excel workbook.
- Select the First Row: Click on the first row to begin typing.
- Type Your Headers: Enter the header names into each cell of row 1, corresponding to the data below.
🖋️ Note: Ensure that headers are concise and descriptive for ease of use. Avoid abbreviations unless commonly understood in your field of work.
Method 2: Using Table Features
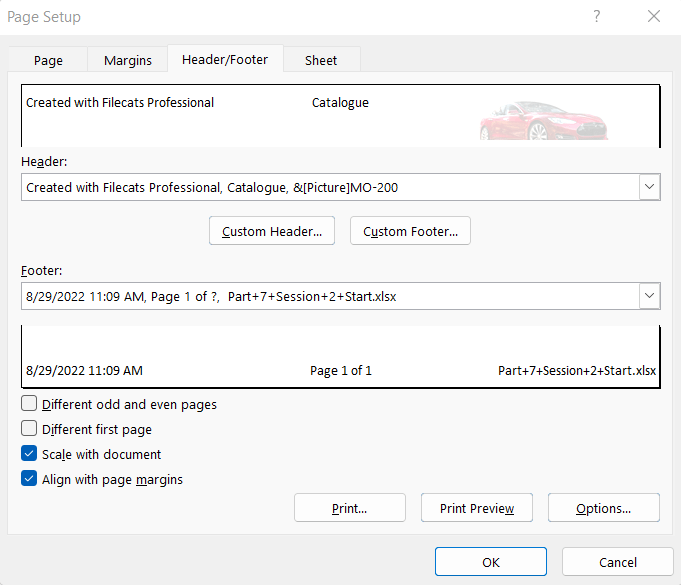
Excel’s table feature automatically includes headers:
- Select Your Data: Highlight the data you want to turn into a table, including one blank row above if headers are not yet present.
- Insert Table:
- Go to the Home tab.
- Click on Format as Table.
- Choose a table style.
- Enable Headers: Make sure the My table has headers checkbox is selected.
- Confirm: Click OK, and Excel will insert headers with column names like “Column1”, “Column2”, etc., which you can then rename.
Method 3: AutoFill Header Feature

Excel has an AutoFill feature that can help with inserting headers:
- Type Your First Header: Enter the first header in cell A1.
- AutoFill:
- Select cell A1.
- Drag the fill handle (the small square at the bottom-right corner of the cell) across to the desired cells.
- Excel will suggest headers based on the initial input.
- Modify: Edit any auto-filled headers that don’t match your desired labels.
Method 4: Pre-Defined Lists

If you frequently use the same headers, store them as a pre-defined list:
- Create a New Sheet: Add a new sheet to your workbook or use an existing one to store your headers.
- Enter Headers: List your common headers in this sheet.
- Link to Your Data Sheet:
- In your main data sheet, select the cells where you want to insert headers.
- Type
=and select the cell with the headers from the other sheet, then press Enter.
Method 5: Using Macros for Dynamic Headers

For advanced users, Excel macros can automate header insertion:
- Open the VBA Editor: Press Alt + F11 to open the VBA editor.
- Insert Module: Go to Insert > Module to add a new module.
- Write the Macro:
Sub InsertHeaders()
' Define your headers
Dim headers As Variant
headers = Array("Column1", "Column2", "Column3", "Column4")
' Apply headers to Row 1
With Worksheets("Sheet1").Range("A1:D1")
.NumberFormat = "@"
.Value = headers
End With
End Sub
- Run the Macro: Close the VBA editor, return to Excel, and press Alt + F8, select InsertHeaders, and hit Run.
🔧 Note: Be cautious with macros as they can alter your workbook. Always backup before running any script that changes data.
Wrapping It Up

Incorporating headers into your Excel spreadsheets enhances the clarity and efficiency of data management. We’ve explored five methods to insert headers:
- Manual Typing: Simple and direct, suitable for small spreadsheets.
- Table Conversion: Useful when creating a structured data set or when you want to utilize Excel’s table functionalities.
- AutoFill: Fast and effective for pattern-based headers.
- Pre-defined Lists: Streamlines repetitive tasks for consistent header usage.
- VBA Macros: Offers automation for frequent header setup or complex workbooks.
Using these techniques can save time, improve data accuracy, and facilitate collaboration when working with Excel spreadsheets. Remember to choose the method that best suits your workflow, data structure, and frequency of use.
What should I do if I have multiple rows of headers?

+
Excel supports multi-tiered headers, where you can split one column into sub-columns. Use the Merge & Center option to visually group related headers under a main header.
Can I insert headers in columns other than the first row?

+
Yes, you can insert headers at any point in your worksheet. Simply start typing or apply a table format where needed, but be mindful of how this might affect your data structure.
How do I preserve headers when printing?

+
Use Excel’s Page Setup options to set headers to repeat at the top of each printed page. This can be found under File > Print > Page Setup > Sheet tab.
Is it possible to freeze the headers so they stay in view when scrolling?

+
Yes, go to View > Freeze Panes and choose Freeze Top Row to keep the first row of headers visible while scrolling through the worksheet.
How can I copy headers from one sheet to another?

+
Select the headers, press Ctrl + C to copy, then navigate to the new sheet or workbook, select the desired starting cell, and press Ctrl + V to paste.