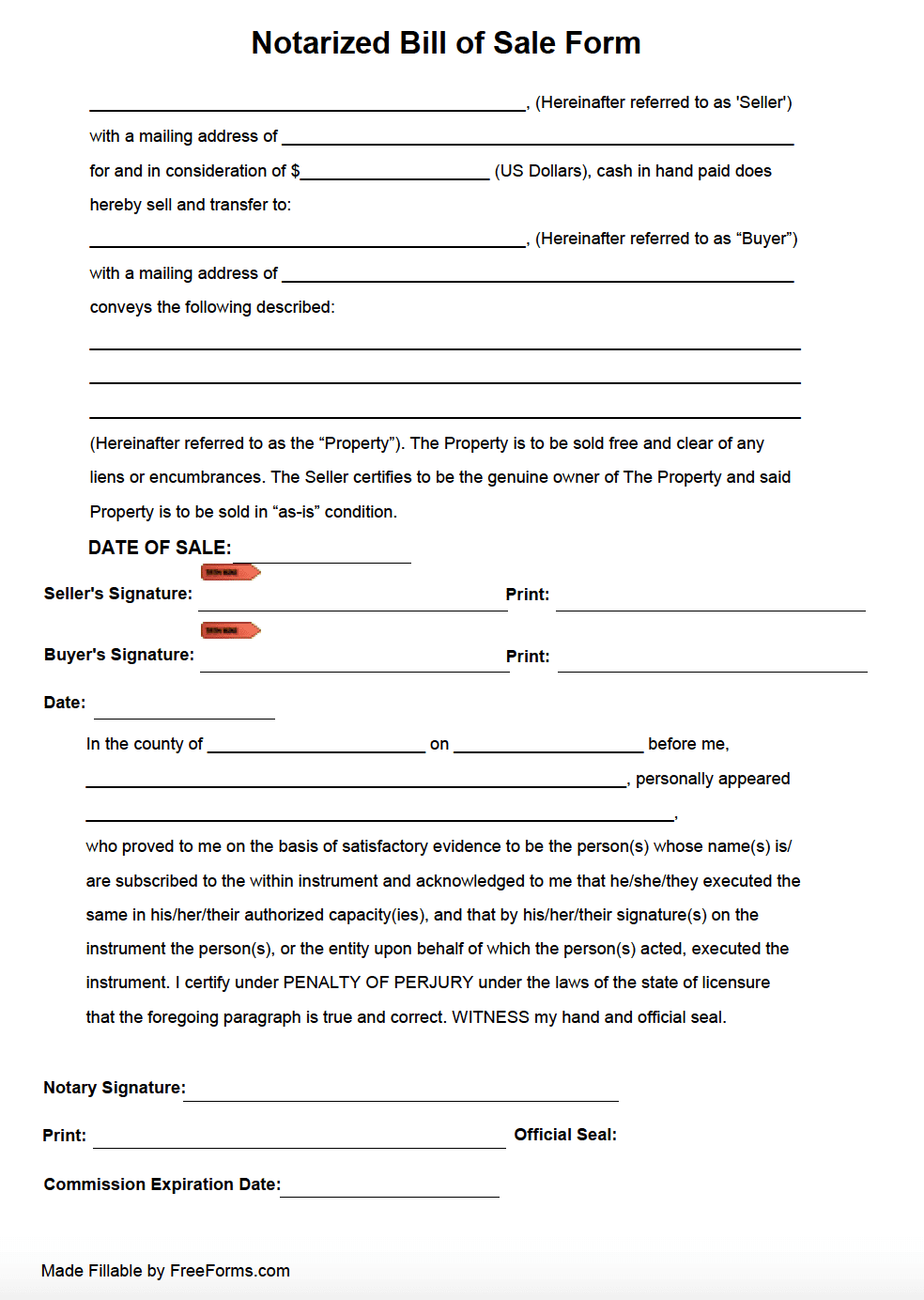Easily Grep Excel's First Column with These Steps

If you frequently work with Excel spreadsheets, you know how important it can be to extract specific data for analysis, reports, or further processing. One common need is to grep (globally search for a regular expression and print) the first column of an Excel sheet for specific values or patterns. Here's a detailed guide on how to do that effectively:
Step-by-Step Guide to Grep the First Column in Excel

- Open Your Excel Workbook: Start by opening the workbook containing the data you need to analyze.
- Select the First Column: Click on the letter of the column you want to search. Typically, this is column A, but verify that it indeed contains the data you're looking to grep.
- Use Excel's Filter Feature:
- Go to the 'Data' tab on the Ribbon.
- Click 'Filter.' This will add dropdowns to your column headers.
- Click on the dropdown arrow in the first column's header, and you can now filter based on the content you want to search for.
- Filter for Specific Text or Pattern:
- In the filter dropdown, you can choose 'Text Filters' to look for text that meets certain criteria like begins with, contains, ends with, etc.
- Use the 'Custom Filter' to apply a regular expression. For example, to find all entries starting with "B" you would select "contains" and type "B*".
- Copy Filtered Data: After filtering, you can either:
- Highlight and copy the filtered rows to another sheet or document.
- Or, use formulas like VLOOKUP or INDEX & MATCH to retrieve specific data from the filtered list.
💡 Note: Excel's filter function does not support true regular expressions, but you can achieve similar results with creative use of wildcards and custom filters.
Alternative Methods for Advanced Users

If your needs exceed what Excel's filter can handle, you might look into the following methods:
- VBA Macro: You can write a Visual Basic for Applications (VBA) script to perform a grep-like search. This can provide more control over what you search for:
- Open Excel's VBA Editor (Alt + F11).
- Insert a new module and write your grep function. Here's a simple example: ```vba Sub GrepFirstColumn() Dim ws As Worksheet Set ws = ThisWorkbook.Sheets("Sheet1") 'Change sheet name if necessary Dim grepArray() As Variant Dim i As Long, counter As Long counter = 1 For i = 2 To ws.Cells(Rows.Count, 1).End(xlUp).Row 'assuming header row exists If InStr(1, ws.Cells(i, 1).Value, "searchText", vbTextCompare) > 0 Then ReDim Preserve grepArray(1 To counter) grepArray(counter) = ws.Cells(i, 1).Value counter = counter + 1 End If Next i 'Output grepArray to a new worksheet or where desired End Sub ```
- Power Query: Excel's Power Query tool (available since Excel 2010 with PowerPivot and standard in later versions) offers more sophisticated filtering capabilities including Regex support:
- Select your data range, go to the 'Data' tab, click 'From Table/Range'.
- In Power Query Editor, click 'Add Column' -> 'Custom Column' and write a regex formula to filter your first column's data.
- External Tools: For very complex searches, consider exporting your Excel data to CSV and using command-line tools like grep or scripting languages like Python or Perl.
💡 Note: Excel's internal functions and features may not support true regular expressions. For advanced regex pattern matching, consider external tools or scripting.
Visualizing Filtered Data

Once you've isolated the data in the first column, you might want to visualize it:
- Charts and Graphs: Use Excel's chart tools to create visual representations of your filtered data for better understanding or presentations.
- Conditional Formatting: Highlight cells with specific criteria for an at-a-glance analysis.
- PivotTables: Summarize and analyze your grep results with PivotTables.
So, in this exploration of grep-like functionality within Excel, we've covered several methods to extract and filter data from the first column effectively. Whether using Excel's native filter features, VBA scripts, or Power Query, there's a solution for every level of user need. By optimizing these techniques, you can efficiently manage, analyze, and present data in Excel, making your spreadsheet tasks less daunting and more productive.
How can I search for numbers or special characters in Excel?

+
Use Excel’s custom filters with wildcards. For example, to find all cells containing a specific number or character, type it in the filter criteria using wildcards like “*” for multiple characters or “?” for a single character.
Can I perform case-sensitive searches in Excel?

+
Excel’s filter function does not support case sensitivity by default. However, using VBA or Power Query, you can create case-sensitive searches.
What if my Excel doesn’t have Power Query?

+
Power Query is available in Excel 2016 and later versions as “Get & Transform Data”. For earlier versions, consider downloading the Power Query add-in from Microsoft or upgrading your Excel version.