5 Simple VBA Tricks to Merge Excel Sheets

When it comes to managing large sets of data in Microsoft Excel, using Visual Basic for Applications (VBA) can significantly speed up your productivity. VBA allows you to automate repetitive tasks and perform complex operations that would otherwise take hours or even days to do manually. In this post, we'll explore five simple VBA tricks that can help you merge data from multiple Excel sheets seamlessly.
Understanding VBA in Excel

Visual Basic for Applications (VBA) is the programming language built into Microsoft Excel, allowing users to write macros to automate their tasks. Here’s a quick overview:
- VBA is event-driven: Code can be triggered by actions in Excel, like opening a workbook.
- Powerful automation: VBA can interact with Excel’s Object Model to manipulate cells, ranges, charts, etc.
- Ease of Use: Requires some programming knowledge but is designed for Excel users.

✍️ Note: Before writing VBA code, ensure macros are enabled in Excel.
VBA Trick 1: Basic Workbook and Worksheet Management

The first step in merging Excel sheets is managing the workbook and worksheets effectively:
- Open the workbook where you will run the VBA code.
- List worksheets:
Sub ListSheets() Dim ws As Worksheet For Each ws In ThisWorkbook.Worksheets Debug.Print ws.Name Next ws End Sub - Activate a specific sheet:
Sub ActivateSheet() Sheets(“Sheet1”).Activate End Sub
This basic functionality sets the stage for more advanced merging operations.
VBA Trick 2: Copy Data from Multiple Sheets

Copying data from different sheets to a master sheet is a common task:
Sub CopyDataFromSheets() Dim ws As Worksheet Dim destWs As Worksheet Set destWs = Worksheets(“MasterSheet”) Dim lastRow As Long, nextRow As LongFor Each ws In Worksheets If ws.Name <> "MasterSheet" Then lastRow = ws.Cells(ws.Rows.Count, "A").End(xlUp).Row nextRow = destWs.Cells(destWs.Rows.Count, "A").End(xlUp).Row + 1 ws.Range("A1:A" & lastRow).Copy Destination:=destWs.Range("A" & nextRow) End If Next ws
End Sub
This subroutine will loop through all sheets except the “MasterSheet” and copy the data from column A to the master sheet.
VBA Trick 3: Merging Sheets with Different Structures

When dealing with sheets where column headers might not match, we use a more intelligent approach:
| Task | VBA Code |
|---|---|
| Identify Headers | Dim Headers As New Collection |
| Find and Merge Data | If InStr(1, targetHeaders, ws.Cells(1, col).Value, vbTextCompare) > 0 Then |

The trick is to dynamically find and merge data based on header names:
Sub MergeDifferentStructureSheets() Dim ws As Worksheet, destWs As Worksheet Set destWs = Worksheets(“MergeSheet”) Dim headers As New Collection, colHeaders As String, cell As Range For Each cell In destWs.Rows(1).Cells If cell.Value <> “” Then headers.Add cell.Value, cell.Value Next cellFor Each ws In Worksheets If ws.Name <> destWs.Name Then colHeaders = ws.Rows(1).Text For Each cell In ws.Rows(1).Cells If InStr(1, colHeaders, cell.Value, vbTextCompare) > 0 Then destWs.Cells(Rows.Count, headers(cell.Value).Index).End(xlUp).Offset(1, 0).Value = cell.Offset(1, 0).Value End If Next cell End If Next ws
End Sub
Here, we’re using collections to store headers and ensure data is merged correctly regardless of header order.
VBA Trick 4: Handling Named Ranges and Cells

Named ranges can be a powerful tool for data merging:
Sub MergeNamedRanges() Dim ws As Worksheet, destWs As Worksheet Set destWs = Worksheets(“MergedData”) Dim rngName As Name Dim copyRng As RangeFor Each ws In ThisWorkbook.Worksheets If ws.Name <> "MergedData" Then For Each rngName In ws.Names If InStr(1, rngName.Name, "MergeRng", vbTextCompare) > 0 Then Set copyRng = Range(rngName.Name) copyRng.Copy Destination:=destWs.Range("A" & destWs.Rows.Count).End(xlUp).Offset(1, 0) End If Next rngName End If Next ws
End Sub
This subroutine searches for named ranges containing “MergeRng” and copies those to the destination sheet.
VBA Trick 5: Advanced Merging with Pivot Tables

For a comprehensive data merging, pivot tables can help in creating summarized views:
Sub MergeUsingPivot() Dim ws As Worksheet Dim destWs As Worksheet Dim pt As PivotTable Set destWs = ThisWorkbook.Worksheets(“MergePivot”)' Loop through sheets to add data to pivot cache For Each ws In ThisWorkbook.Worksheets If ws.Name <> "MergePivot" Then With destWs .PivotTables(1).ChangePivotCache ThisWorkbook.PivotCaches.Create(SourceType:=xlDatabase, SourceData:=ws.Range("A1").CurrentRegion) End With End If Next ws ' Create pivot table Set pt = destWs.PivotTables(1) With pt.PivotFields("Category") .Orientation = xlRowField .Position = 1 End With With pt.PivotFields("Value") .Orientation = xlDataField .Function = xlSum End With
End Sub
Here, we’re using VBA to automate the creation of pivot tables, which can summarize data from multiple sheets dynamically.
The techniques discussed here provide just the beginning for leveraging VBA to streamline your Excel workflow. These VBA tricks can save you countless hours and can be customized further to fit your specific merging needs. By automating the process of merging Excel sheets, you'll not only increase your efficiency but also reduce the likelihood of human error, providing a robust solution for handling complex data sets.
What is the simplest way to merge data from multiple Excel sheets?

+
The simplest method involves using VBA to copy data from each sheet to a single master sheet.
Can VBA handle merging sheets with different structures?

+
Yes, by dynamically matching headers, VBA can handle merging sheets with different structures.
How can I use named ranges in VBA to merge sheets?
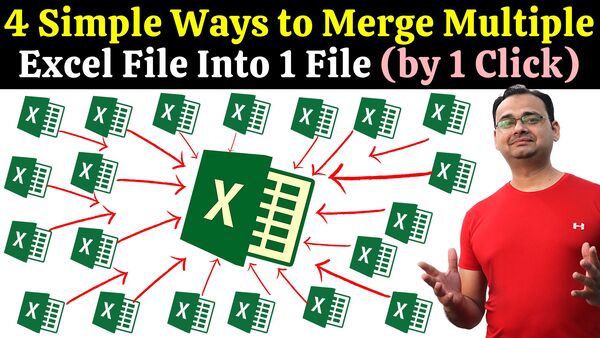
+
Set named ranges in your sheets and use VBA to copy these ranges to a destination sheet automatically.



