Mastering Excel: How to Name Sheets with Macros

If you've ever found yourself wrestling with Excel, trying to manage multiple sheets efficiently, then you're not alone. One of the most transformative features in Excel is the ability to automate repetitive tasks using macros. This guide will dive deep into how you can name sheets dynamically with VBA (Visual Basic for Applications) macros, enhancing your productivity and reducing the tedium associated with spreadsheet management.
Why Name Sheets with Macros?

Before we delve into the technical aspects, let’s understand why naming sheets with macros can be beneficial:
- Automation: Say goodbye to manually typing out sheet names when you can automate this with a simple macro.
- Consistency: Macros ensure uniformity in how sheets are named, which is crucial when dealing with large datasets or projects.
- Time-saving: Spend less time on administrative tasks and more on analysis and decision making.
- Error Reduction: Automating the naming process reduces the chance of human error, like typos or incorrect naming conventions.
Setting Up Your Environment for VBA

To start using macros to name sheets, you first need to enable the Developer tab:
- Open Excel and go to
File > Options > Customize Ribbon. - Check the
Developerbox underMain Tabsand clickOK. - The Developer tab should now be visible in your ribbon.
⚠️ Note: Ensure your Excel version supports macros or VBA functionalities.
Creating Your First Naming Macro

Let’s create a simple macro to name a sheet:
- Open the
VBE (Visual Basic Editor)by pressingALT + F11or selecting it from the Developer tab. - In the Project Explorer, right-click on your workbook, select
Insert, thenModule. - Copy and paste the following code into the new module:
Sub NameSheet()
Dim ws As Worksheet
Set ws = ActiveSheet
ws.Name = "Monthly Report"
End Sub
Understanding the Code

Here’s what this macro does:
Dim ws As Worksheetdeclares a variablewsas a Worksheet object.Set ws = ActiveSheetassigns the currently active sheet to the variablews.ws.Name = “Monthly Report”changes the name of the sheet to “Monthly Report”.
Naming Sheets Dynamically

What if you need to name sheets based on their content or your input? Here’s how you can do it:
Sub DynamicNaming()
Dim ws As Worksheet
Dim sheetName As String
Set ws = ActiveSheet
sheetName = InputBox(“Enter the new sheet name:”, “Sheet Naming”)
If sheetName = “” Then
MsgBox “No name entered, sheet not renamed.”
Else
ws.Name = sheetName
End If
End Sub
🔍 Note: Remember to handle cases where the user enters a blank or invalid name.
Advanced Macros for Sheet Naming
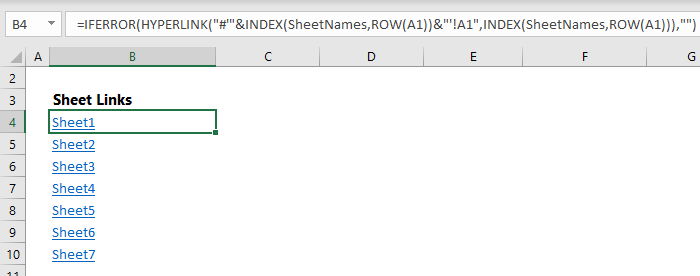
Below are some advanced techniques you might find useful:
Naming Sheets Sequentially

If you want to name sheets with a prefix followed by numbers:
Sub SequentialNaming()
Dim ws As Worksheet, i As Integer
For Each ws In ThisWorkbook.Worksheets
ws.Name = “Data_” & i
i = i + 1
Next ws
End Sub
Naming Sheets Based on Cell Values

You can name sheets dynamically based on values in specific cells:
Sub NameFromCell()
Dim ws As Worksheet
For Each ws In ThisWorkbook.Worksheets
ws.Name = Left(ws.Range(“A1”).Value, 31) ‘ Excel’s sheet name limit is 31 characters
Next ws
End Sub
🌐 Note: Be cautious with this method as Excel has a 31-character limit for sheet names.
Utilizing Event Macros for Automatic Naming

Excel VBA can also utilize events to automatically rename sheets:
Private Sub Workbook_SheetActivate(ByVal Sh As Object)
Dim dateStamp As String
dateStamp = Format(Now, “dd-mm-yyyy”)
Sh.Name = Left(Sh.Range(“A1”).Value & “ - ” & dateStamp, 31)
End Sub
This event macro renames the sheet whenever it’s activated, combining data from cell A1 with the current date.
Best Practices and Tips

- Naming Conventions: Decide on a consistent naming convention to follow.
- Error Handling: Always include error handling to prevent your macro from failing due to unexpected input or situations.
- Performance: If working with many sheets, optimize your code for speed, e.g., by disabling screen updates.
- Backup: Always backup your workbook before running macros that can significantly alter its structure.
In summary, Excel macros can drastically improve your efficiency when dealing with sheet management. By automating the naming process, you save time, ensure consistency, and reduce errors. Remember to adapt these techniques to fit your specific needs and always test in a safe environment before applying to critical data.
What are the benefits of using macros for naming sheets?

+
Macros automate repetitive tasks, ensuring accuracy, consistency, and speed in sheet naming. This is particularly useful when you’re dealing with multiple sheets or need to rename sheets based on dynamic data or specific events.
How do I protect my workbook from potential macro errors?

+
Always ensure you have a backup of your workbook before running any macros. Also, include error handling in your VBA code to manage exceptions gracefully and reduce the risk of unwanted data loss or corruption.
Can macros be undone if there’s a mistake?

+
Macros, by themselves, do not provide an undo functionality. However, you can revert changes manually or by using a backup. Also, consider writing macros that can be used to ‘undo’ changes, like renaming sheets back to their original names.