Google Sheets to Excel: Easy Conversion Guide

Are you finding yourself torn between Google Sheets and Microsoft Excel, needing to convert your work from one platform to another? Whether you've switched jobs, or need to share data with someone using a different software, converting your spreadsheets from Google Sheets to Excel is a breeze. This comprehensive guide will walk you through the steps to ensure your data stays accurate and formatted during the conversion process.
Why Convert Google Sheets to Excel?

- Flexibility: While Google Sheets offers robust online collaboration features, Excel provides extensive data analysis tools, which are pivotal for some business needs.
- Compatibility: Not everyone has or wants access to Google’s ecosystem. Converting to Excel ensures that everyone, regardless of their platform, can work with your data.
- Off-Line Usage: Excel is an excellent choice if you need to work on your spreadsheets without internet access.
Exporting Google Sheets to Excel

Here are the steps to convert your Google Sheets spreadsheet to an Excel file:
- Open Google Sheets: Navigate to the Google Drive where your desired spreadsheet is saved.
- Select Your Spreadsheet: Click on the Google Sheets file you want to convert.
- Access File Menu: From the top left, click on “File”.
- Download as: Scroll to the “Download as” option, then click on “Microsoft Excel (.xlsx)” from the submenu.
- Save the File: Choose a location on your computer to save the .xlsx file.
💡 Note: Check that all complex formatting, like conditional formatting rules, charts, and scripts, are compatible or if they'll need adjustments after conversion.
What to Consider Before Exporting

- Data Validation: Ensure any dropdown lists or data validation rules are set up correctly in Excel.
- Charts and Graphs: Excel might handle charts differently. Review and adjust them if needed.
- Macros and Scripts: Google Apps Scripts won’t translate directly to Excel VBA (Visual Basic for Applications).
- Hyperlinks: Verify that hyperlinks remain functional.
Editing Exported Files in Excel
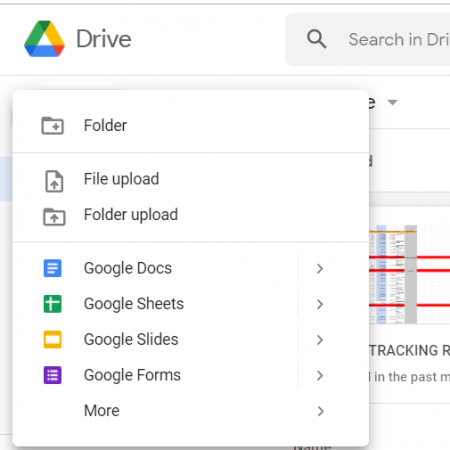
After exporting, you might encounter some issues or need to refine the file:
- Check Data Accuracy: Ensure all data has been transferred correctly.
- Reformat if Necessary: Some formatting might not translate perfectly. Adjust cells, fonts, and borders.
- Re-link Data Validation: Re-set any data validation rules that might have been lost.
- Recreate Charts: Recreate charts or graphs if they don’t appear correctly.
- Convert Scripts: If you were using Google Apps Scripts, you might need to create equivalent functions in Excel using VBA.
🚨 Note: Complex conditional formatting or intricate formulas might require a manual review and adjustment.
Best Practices for Conversion

Here are some tips to ensure a smooth conversion process:
- Verify Formats: Always check the formatting of numbers, dates, and times after conversion.
- Save as XLSX: Download your file as “.xlsx” rather than other Excel formats for best compatibility.
- Keep Originals: Retain the original Google Sheets file as a backup before making any changes in Excel.
- Regularly Update: If you’re working in Google Sheets and need to periodically convert, ensure to export regularly to catch any format discrepancies early.
By following these steps and best practices, you can seamlessly convert your Google Sheets to Excel, ensuring data integrity, maintaining formatting, and catering to various user needs. Whether for collaboration or personal data analysis, this guide simplifies the process, making it user-friendly for all.
Will my formulas work after converting from Google Sheets to Excel?

+
Most basic and common formulas will transfer correctly. However, some array formulas or Google Sheets specific functions might need adjustment in Excel.
Can I convert Excel back to Google Sheets?

+
Yes, you can easily upload an Excel file to Google Drive and open it with Google Sheets, which will automatically convert it.
What are the limitations when converting Google Sheets to Excel?

+
The main limitations include: - Loss or alteration of complex conditional formatting - Google Apps Script functions not converting to VBA - Certain functions or features might not be available in Excel.
How do I check if all data was correctly transferred?

+
Compare cell-by-cell in both the original Google Sheets and the converted Excel file. Look for discrepancies in data, formulas, and formatting.
Can I batch convert multiple Google Sheets to Excel?

+
Yes, by selecting multiple Google Sheets files in Google Drive, you can choose “Download” and they’ll be downloaded as a ZIP file containing Excel versions of each sheet.