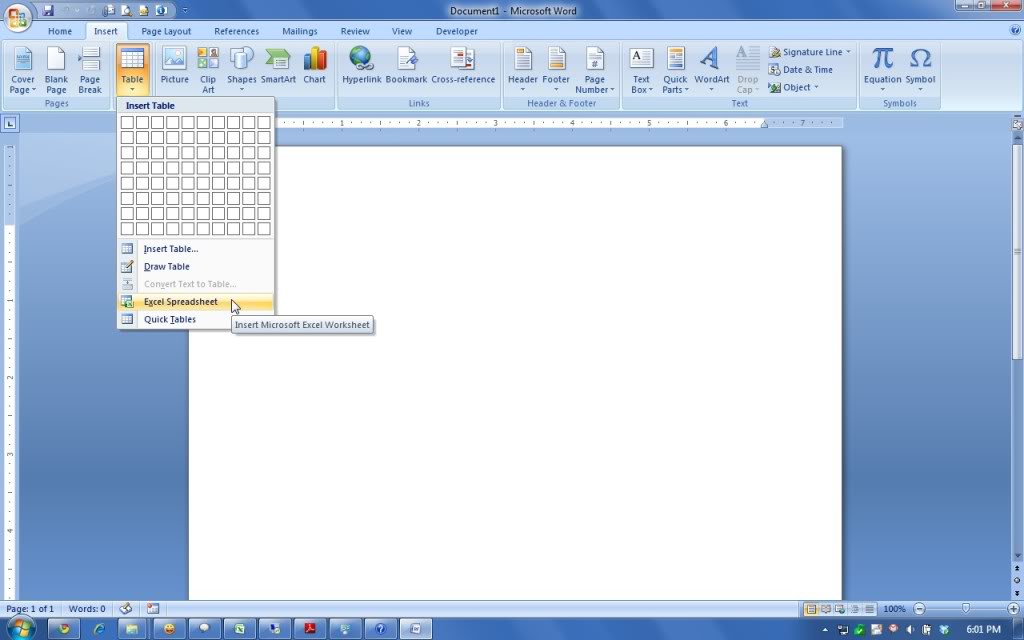Excel Tips: Breaking Up Sheets Easily

If you've ever found yourself overwhelmed by a massive Excel spreadsheet, or if you've ever needed to organize your data into more manageable chunks, you're in the right place. Breaking up Excel sheets can be an incredibly useful skill. Whether you're looking to improve performance, share data more effectively, or simply tidy up your workspace, this guide will walk you through the process. Here, we'll cover how to safely split your data, share tips for organizing it, and explain the benefits that come with a well-organized spreadsheet.
Why Break Up Your Excel Sheets?

The primary reasons for dividing large spreadsheets into smaller, more focused sheets include:
- Performance: Large datasets can slow down Excel, making it sluggish. Dividing data reduces memory usage, enhancing speed.
- Organization: Smaller, focused sheets are easier to manage, allowing for clearer data presentation and easier analysis.
- Collaboration: When working in teams, it’s beneficial to share relevant parts of the spreadsheet with only those who need to see them.
- Security: Sensitive information can be moved to separate sheets, restricting access.
Steps to Break Up Excel Sheets

1. Plan Your Split

Before you start slicing your spreadsheet, take a moment to consider:
- What is the primary purpose of the data?
- How often will different parts of the data be used?
- What sections would benefit from being on their own sheet?
2. Copy and Paste

The simplest approach to breaking up an Excel sheet involves:
- Selecting the range of data you want to move.
- Copying the selected cells (Ctrl+C).
- Creating a new sheet or tab, then pasting the data (Ctrl+V).
3. Use Sorting and Filtering
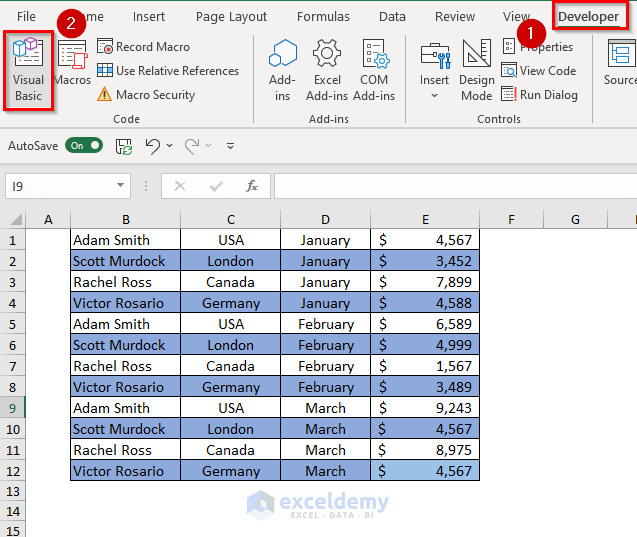
Excel’s sorting and filtering tools are useful for:
- Sorting data by key attributes.
- Filtering to create separate sheets based on criteria (e.g., by date, by region).
4. Automate with Macros
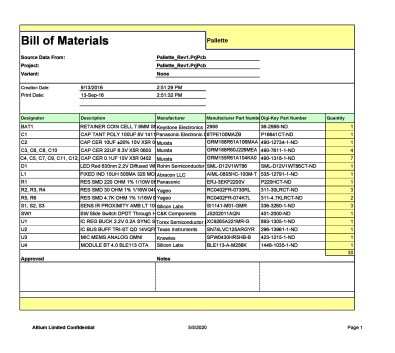
If you frequently split sheets, consider using macros:
- Open the Developer Tab. (If not visible, enable it from Excel Options > Customize Ribbon.)
- Click on ‘Record Macro’ to capture your splitting process.
- Perform the split manually. Excel will record your steps.
- Stop recording.
- Save and run the macro as needed.
🚀 Note: Be careful when using macros, as they can alter your data. Always backup your file before running macros.
5. Utilize Data Tools

For more advanced splitting:
- Go to ‘Data’ > ‘Text to Columns’ to split data by a delimiter.
- Use ‘Get & Transform’ (Power Query) for splitting based on complex conditions.
6. Link Data

After splitting, link the data across sheets:
- Use formulas like
=Sheet1!A1to reference data from another sheet. - Create a Master Sheet with summary data or an index of other sheets.
Organizing Data in the New Sheets

Once you’ve split your sheets:
- Use consistent naming conventions for clarity.
- Consider adding a header row to describe columns.
- Color code for better visualization or categorization.
- Sort and filter regularly to keep data current and useful.
Benefits of Splitting Sheets

Breaking up Excel sheets brings several advantages:
- Performance Improvement: Smaller datasets load faster.
- Easier Data Management: Focus on specific data sets without scrolling.
- Better Collaboration: Share relevant data without exposing everything.
- Reduced Errors: It’s easier to control and validate data in smaller groups.
- Enhanced Data Security: Restrict access to sensitive information.
In this guide, we've covered the essential steps and techniques to break up your Excel sheets effectively. From simple copy and paste methods to more advanced tools like macros and Power Query, you now have a toolkit to handle large datasets with ease. Remember, organizing your data can significantly enhance productivity, performance, and even collaboration in your Excel workflows.
How do I prevent data loss when splitting Excel sheets?

+
Always make a backup of your workbook before you start the splitting process. Also, ensure you’ve copied and pasted all necessary data into new sheets before deleting anything from the original sheet.
Can I merge split sheets back into one?

+
Yes, you can merge sheets back into one by copying and pasting data from each split sheet or using functions like Power Query to consolidate data from multiple sheets into a single master sheet.
What’s the benefit of using macros to split sheets?

+
Macros can automate repetitive tasks, saving time and reducing the likelihood of human error. If you regularly need to split sheets by specific criteria, a macro can perform this task instantly and accurately.
Are there any Excel functions to split sheets automatically?
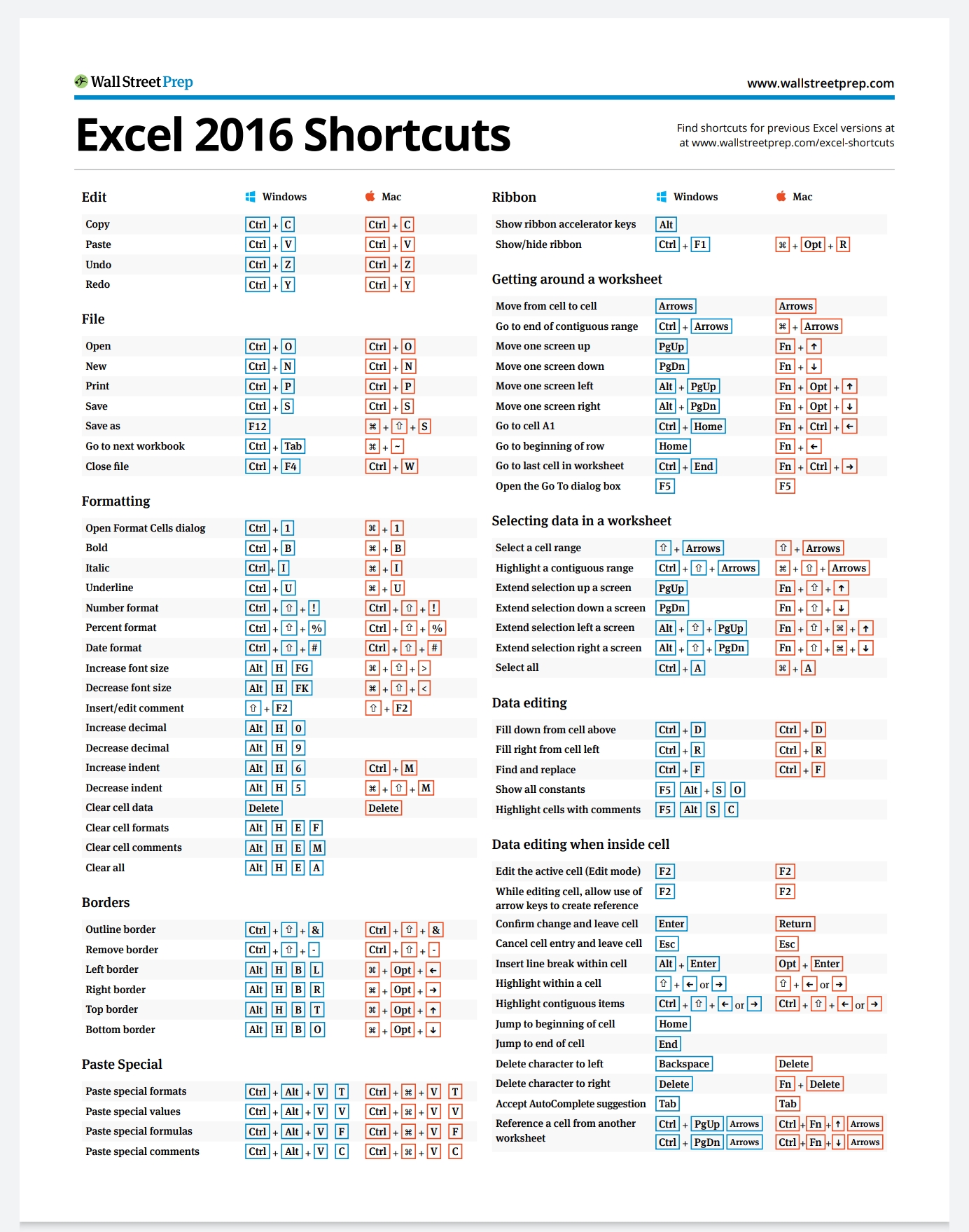
+
While Excel doesn’t have a direct ‘Split Sheets’ function, tools like Power Query allow you to automate the process by splitting data based on complex conditions or filters.
How can I protect sensitive data during the splitting process?
+Use Excel’s built-in sheet protection features. You can set permissions, restrict editing, or hide sheets with sensitive information. Additionally, when sharing files, consider using the ‘Sheet Protection’ feature to control what others can do with the data.