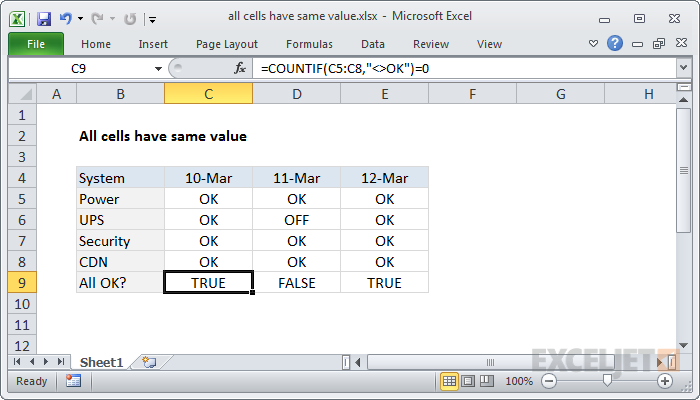5 Simple Steps to Import Excel into Google Sheets
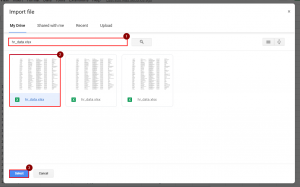
Importing data from Excel into Google Sheets is a process that can significantly enhance productivity by allowing users to work within the versatile ecosystem of Google Workspace. Here, we will guide you through five straightforward steps to transfer your data seamlessly, ensuring you make the most out of both applications.
Step 1: Prepare Your Excel File

Before diving into the import process, ensure your Excel file is ready for conversion:
- Check for any compatibility issues, especially with complex formulas or macros.
- Ensure all data is clean and formatted correctly to avoid import errors.
- If your Excel file contains multiple worksheets, decide if you want to import all or select specific sheets.
Step 2: Sign into Google Sheets

Log in to your Google account:
- Open Google Sheets from your browser.
- Make sure you’re logged into the account where you want to import the data.
Step 3: Upload Your Excel File

Uploading your Excel file to Google Drive is the next step:
- Click on the “File” menu in Google Sheets, then select “Import”.
- Choose “Upload” from the options provided.
- Navigate to your Excel file on your local system and select it for upload.
Step 4: Import and Convert

After uploading:
- You’ll be taken to the Import dialog where you can choose how to import your file.
- Select “Replace spreadsheet” if you want to create a new Google Sheet, or “Insert new sheet(s)” to add the data to an existing spreadsheet.
- Decide whether to convert formulas, data validation, or special formats from Excel.
- Confirm the settings and click “Import data”.
🔍 Note: When importing, keep in mind that some Excel features like macros or VBA code will not transfer over to Google Sheets.
Step 5: Review and Adjust

Now that your data is in Google Sheets, it’s time to review:
- Check formulas to see if they have been adjusted correctly for Google Sheets’ syntax.
- Look for any formatting or alignment issues that might have occurred during import.
- Adjust any conditional formatting, charts, or other features to match your needs in Google Sheets.
By following these steps, you've successfully imported your Excel data into Google Sheets. The integration of these two platforms allows you to leverage the collaborative features of Google Sheets while still using Excel for its unique capabilities. Whether it's for collaborative editing, real-time updates, or the convenience of cloud storage, your data now benefits from the dynamic nature of Google Sheets.
What if my Excel file has complex macros?

+
Unfortunately, macros do not transfer well to Google Sheets. You’ll need to recreate them using Google Apps Script or adjust your workflow to bypass the need for macros.
Can I automate the import process?

+
Yes, you can use Google Apps Script to automate Excel imports, especially if they’re part of a routine data workflow or scheduled updates.
Will data validation rules transfer?

+
Most simple data validations will transfer, but custom scripts or very complex validations might require manual setup in Google Sheets.
How do I import data into an existing Google Sheet?

+
When you’re in the Import dialog, choose “Insert new sheet(s)” instead of replacing the current spreadsheet. This will add your Excel data as new sheets within your existing Google Sheet.
Can I update my Google Sheets data automatically when changes occur in Excel?

+
Automating updates from Excel to Google Sheets would require setting up a script, like Google Apps Script or using third-party tools designed for this purpose. However, for real-time updates, it might be more effective to work directly in Google Sheets after the initial import.