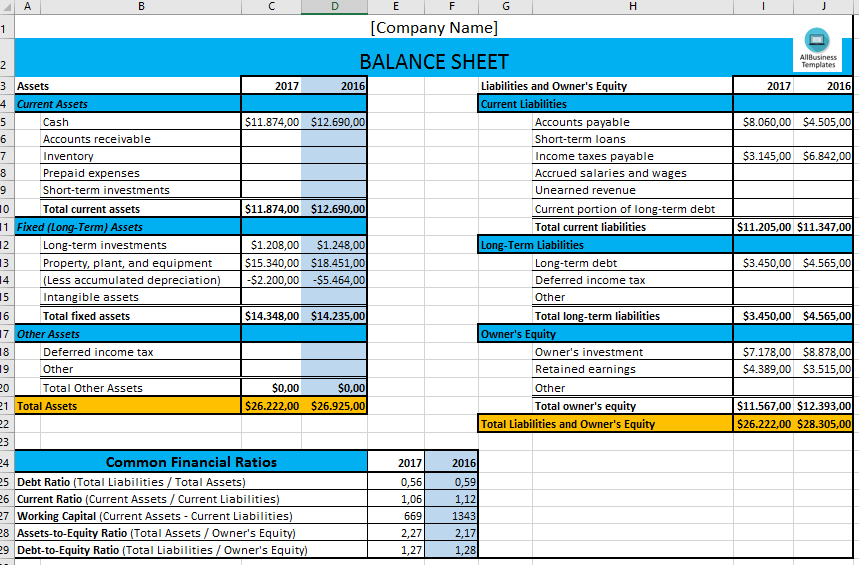Excel Sheet Data Transfer: Easy Methods Explained

In the modern digital era, data transfer between Excel sheets has become a fundamental skill, especially for those working in data analysis, finance, or administrative roles. This process, while seemingly straightforward, can present several challenges if not handled correctly. Whether you're consolidating data, preparing reports, or simply organizing information, knowing how to effectively transfer data between sheets in Excel can significantly enhance productivity. Here, we will explore various methods, from the basic copy-paste technique to more advanced functions, ensuring you can manage your Excel spreadsheets efficiently.
Understanding the Basics of Excel Data Transfer

Before diving into the specifics of data transfer methods, let's briefly review why Excel data management is crucial:
- Data Consistency: Keeping data uniform across different sheets reduces errors.
- Efficiency: Quick data transfer saves time for more strategic tasks.
- Collaboration: Easy data sharing aids team projects.
- Automation: Using Excel's features to automate repetitive tasks.
Simple Copy and Paste

The most straightforward method to transfer data from one sheet to another is using the copy and paste function:
- Select the cells you want to transfer.
- Right-click and choose 'Copy' or press Ctrl + C.
- Move to the destination sheet, select the target cell, and right-click to select 'Paste' or press Ctrl + V.
Using Formulas for Data Transfer

For dynamic data transfer where values might change over time:
- Equals Sign (=): Simply start with "=" in a cell on the destination sheet, then reference the cell or range in the source sheet, e.g.,
=Sheet1!A1. - Indirect: Use the
INDIRECTfunction to reference data from a different sheet dynamically:=INDIRECT("Sheet1!A1").
Advanced Data Transfer Techniques

Power Query
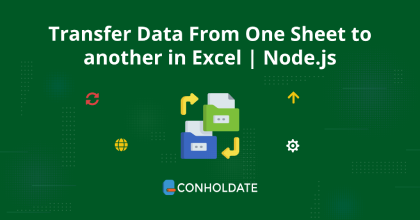
For more complex or recurring data transfers:
- Transform and combine data from multiple Excel files or sheets using Power Query.
- Use the 'From Table/Range' option to import data, which can be then manipulated or linked to another sheet.
Data Consolidation

To merge data from multiple sheets:
- Select 'Data' from the top menu, then 'Consolidate'.
- Choose the function (e.g., Sum, Average) and select your source ranges.
| Technique | Usage |
|---|---|
| Copy-Paste | Basic, one-time transfer of static data. |
| Formulas | Dynamic updates when source data changes. |
| Power Query | Complex data extraction and transformation. |
| Data Consolidation | Merging data from multiple sources. |

🔎 Note: Using Power Query requires some understanding of data transformation processes, but its capabilities are unparalleled for large data sets.
Automating Data Transfer with Macros

VBA (Visual Basic for Applications) scripting can automate data transfer processes:
- Record a macro while performing the data transfer task manually.
- Use VBA to create complex loops or conditional statements to manage data.
Creating a Simple Data Transfer Macro

Sub TransferData()
Sheets(“Source”).Range(“A1:B10”).Copy Destination:=Sheets(“Destination”).Range(“A1”)
End Sub
Best Practices for Data Transfer in Excel

To ensure efficiency and accuracy in your data management:
- Organize Source Data: Keep your data structured to make transfers easier.
- Check for Errors: Ensure your data is clean before transferring.
- Backup Data: Always keep backups to prevent data loss.
- Use Naming Conventions: Consistent naming for cells, ranges, and sheets helps maintain clarity.
In essence, the ability to transfer data effectively between Excel sheets is not just a technical skill but a strategic advantage. By mastering both basic and advanced techniques, you can streamline your workflow, enhance your reporting capabilities, and ensure data integrity across your projects. Whether through simple copy-paste, dynamic formulas, or automation with Power Query and VBA, Excel offers a multitude of options to suit any data management need. As the digital workplace evolves, these skills will become even more critical, making you an invaluable asset in any data-driven environment.
What’s the difference between using formulas and VBA for data transfer?

+
Formulas allow for dynamic updates but are limited to cell-by-cell operations. VBA scripts can perform more complex operations, such as looping through rows or conditional transfers, automating repetitive tasks more effectively.
Can I transfer data automatically when an Excel file is opened?

+
Yes, by setting up an Auto_Open or Workbook_Open event macro, you can execute a VBA script to transfer data automatically upon opening the workbook.
Is there a limit to the amount of data I can transfer at once?

+
Excel has a row limit, but typically, the limitation comes from your hardware capabilities rather than Excel itself. For large datasets, you might want to use Power Query or other data management tools to avoid performance issues.