Add Attachments to Excel Easily: Quick Guide

Why Attach Files in Excel?

Excel is renowned for its powerful data management capabilities, but did you know it also allows you to attach files to your spreadsheets? This feature, known as “Hyperlink,” can significantly enhance your document’s functionality by making it a central hub for related documents, images, or other resources. Here’s why you might want to incorporate file attachments:
- Organize Documents: Keep related files grouped with your data for easy access.
- Reduce Clutter: Minimize the chaos of separate files by linking to them within your Excel workbook.
- Streamline Workflow: Improve efficiency by reducing the time spent navigating through different folders and applications.
- Enhance Collaboration: Share files with your team without having to send separate attachments, keeping everything in one place.
✅ Note: Using hyperlinks in Excel allows for a more dynamic and organized approach to handling associated files.
How to Add Attachments in Excel

Attaching files in Excel is straightforward. Here’s a step-by-step guide to get you started:
1. Using Hyperlinks

- Select the cell where you want the hyperlink to appear.
- Go to the Insert tab on the ribbon.
- Click on Hyperlink.
- In the dialog box, choose File from the “Link to:” section.
- Browse to select your file, then click OK.
🔍 Note: The path of the linked file should be accurate to avoid broken links.
2. Embedding Files

Excel also allows for file embedding, which offers a different approach:
- Select the cell where you want the embedded object to appear.
- Right-click and choose Insert Object.
- In the dialog box, choose Create from File and then browse to find the file.
- Check Link to file if you want changes to the source to update in Excel, or leave it unchecked if you want a static copy.
- Click OK.
💾 Note: Embedding files increases file size, so use it judiciously, especially for large documents.
3. Using Buttons or Shapes
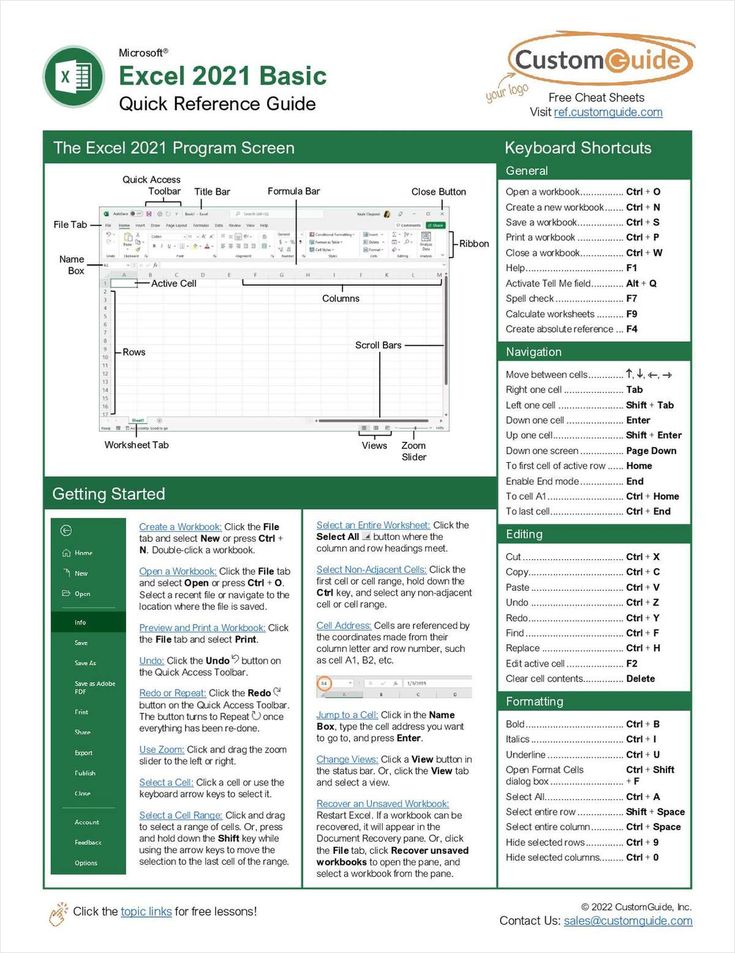
For a more visual experience, you can also link files to buttons or shapes:
- On the Insert tab, choose Shapes or Form Controls.
- Draw a shape or insert a button, and while holding Ctrl, click the shape or button to enter edit mode.
- Type a label, then assign a hyperlink to it using the steps from the first method.
📌 Note: Creating visually appealing links can make navigating through your spreadsheet more intuitive.
Using Tables to Organize Attached Files

| File Name | File Type | Description | Linked Cell |
|---|---|---|---|
| Sales Report.xlsx | Excel File | Weekly sales figures | A2 |
| Marketing Plan.docx | Word Document | Quarterly marketing strategy | B2 |
| Product Images | Folder | Images of products | C2 |

Best Practices for Attaching Files in Excel

- Use Relative Paths: When possible, use relative paths to avoid broken links when the workbook is moved or shared.
- Keep File Accessibility: Ensure that the files you link to are accessible to anyone who needs to access the Excel document.
- Document File Links: Maintain a log or list of linked files to keep track of external references.
- Update Links: Regularly check and update hyperlinks to ensure they are not broken.
🌐 Note: Keeping links up to date can save a lot of time when sharing or updating spreadsheets.
Advantages of Using Attachments in Excel
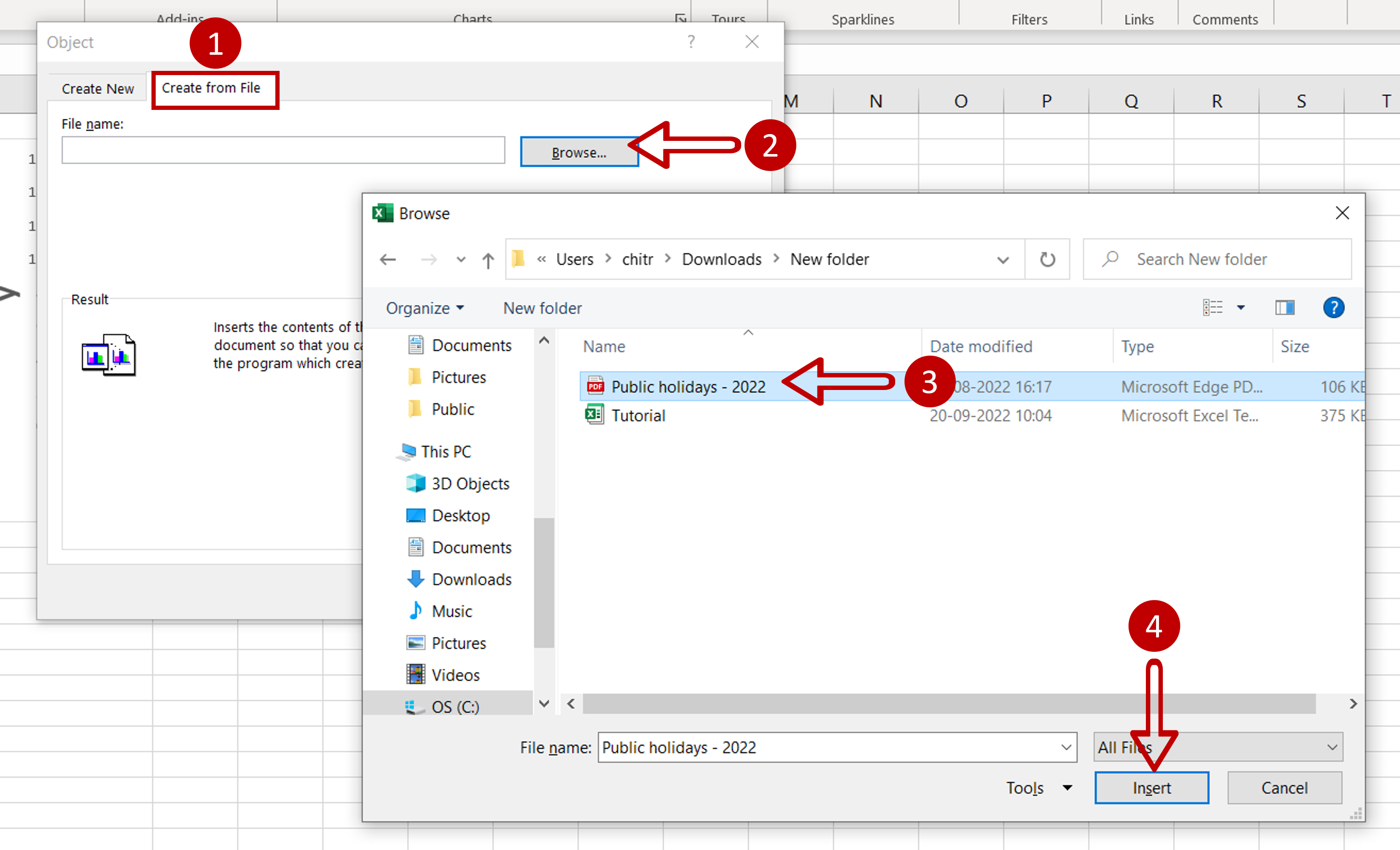
- Efficiency: Accessing related files becomes a click away, reducing time spent searching for documents.
- Organization: Maintain related documents in one location, enhancing your document management system.
- Collaboration: Easy file sharing with team members, facilitating seamless collaborative work.
🏗️ Note: Effective file management in Excel can be a significant productivity booster in a work environment.
As we’ve explored, attaching files to Excel spreadsheets through hyperlinks or embedding can greatly enhance your data management and workflow. Whether you’re keeping documents organized, improving collaboration, or simply making your work life more efficient, mastering this skill can be a game-changer. The next time you’re working with Excel, consider incorporating file attachments to streamline your processes.
Can I link to files on the internet?
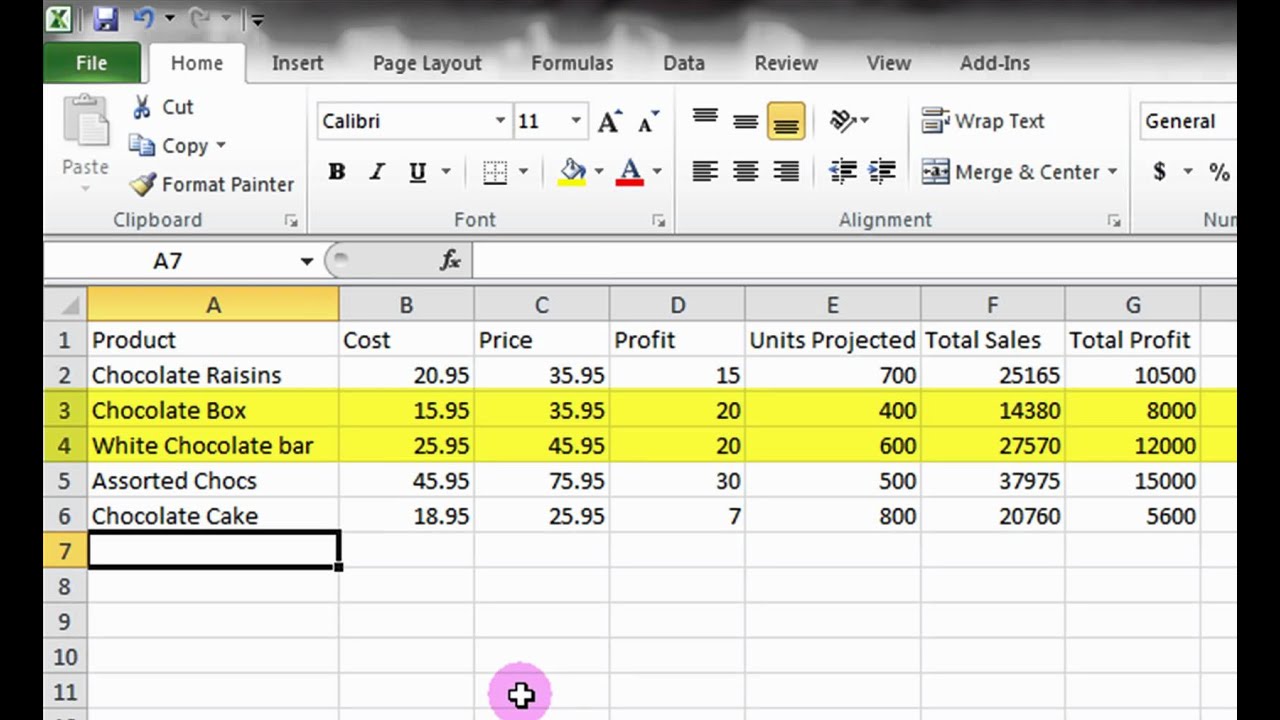
+
Yes, you can use URLs to link to files on the internet. Ensure the URLs are accurate and accessible.
Is there a limit to the number of files I can attach?
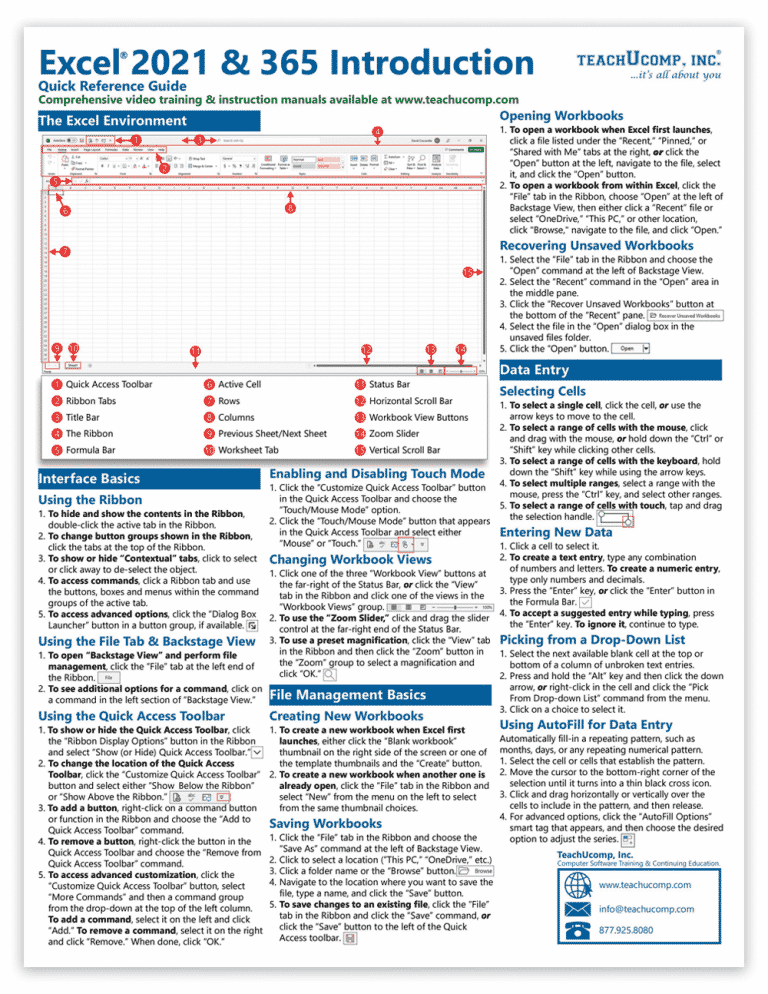
+
There’s no specific limit, but too many attachments can impact file size and performance.
What happens if I change the location of a linked file?

+
Links will break if the file location changes. Use relative paths or update the hyperlinks manually.



