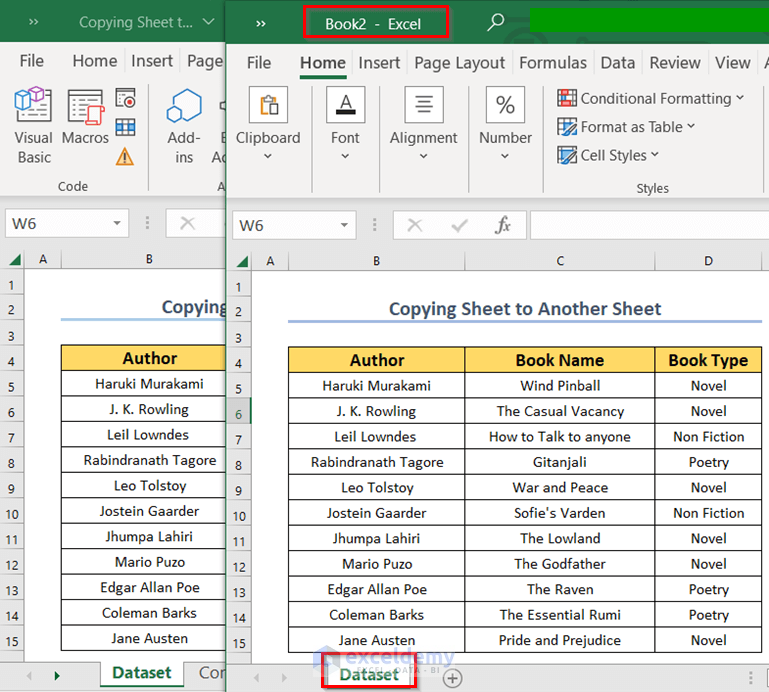Excel Guide: Printing Multiple Sheets Easily

When working with Excel, one of the most common yet potentially tedious tasks is printing multiple sheets within a workbook. Whether you're managing financial spreadsheets, project timelines, or data analysis, mastering the art of printing can save you an immense amount of time and reduce frustration. This guide walks you through the steps to print multiple sheets effortlessly, ensuring your documents look professional and are organized precisely as intended.
Step-by-Step Guide to Print Multiple Sheets in Excel

1. Selection of Sheets
- Open your Excel workbook that contains the sheets you wish to print.
- To select multiple sheets, hold down the Ctrl key and click on each sheet tab you want to print. For contiguous sheets, click the first sheet, hold Shift, and then click the last sheet you want to include.
- Once selected, the sheet tabs will appear highlighted, indicating they are grouped for any actions you perform, including printing.
2. Setting Print Area
- If you need to print specific areas of your sheets, go to the first sheet, select the area, and go to Page Layout > Print Area > Set Print Area. This step can be repeated for other sheets or you can copy this print area setting to other sheets.
- To copy print area to other sheets:
- Right-click on the sheet tab where you set the print area, choose Select All Sheets.
- Go to Page Layout > Print Area > Set Print Area again to apply the setting to all selected sheets.
3. Adjusting Print Settings
- With sheets still grouped, go to File > Print to access print settings.
- Here, you can adjust:
- Page Orientation (Portrait or Landscape).
- Page Size.
- Margins.
- Scaling options to fit your content on one page or multiple pages.
- Check the "Print on both sides" option if you have a duplex printer.
4. Preview and Print
- Use the "Print Preview" option to review how your sheets will look when printed. This helps avoid unnecessary reprints.
- Once satisfied, click Print to send the grouped sheets to the printer.
🔍 Note: If you have headers or footers, they might not be visible in the Print Preview but will still print. Ensure they are set correctly in Page Layout > Page Setup.
These steps provide a straightforward approach to printing multiple Excel sheets, ensuring your documents are both professional and organized.
As you prepare your Excel workbook for printing, here are some additional tips to ensure efficiency:
Tips for Efficient Printing in Excel

- Consistent Formatting: Before printing, ensure all sheets have uniform formatting. This includes font sizes, headers, footers, and print areas, which can prevent printing issues.
- Check for Errors: Perform a final check for any errors or unnecessary data that might have been missed in preparation.
- Use Print Titles: If your workbook has headers or column titles that should appear on every page, set "Print Titles" under Page Layout to repeat them on each printed page.
- Page Breaks: Use the Page Break Preview option to manually adjust where pages break, ensuring important data isn't split awkwardly across pages.
- Print Quality: Adjust the print quality settings for better readability if the content is dense or contains small text.
With these steps and tips, you can streamline your printing process in Excel. Printing should now be a simple task that allows you to focus more on analysis and less on manual adjustments.
⚙️ Note: For very large datasets, consider using Excel's Page Layout View to manage print settings for each section of your workbook more easily.
Remember, practice makes perfect, and by implementing these methods, you'll gain efficiency in handling Excel's printing capabilities. Now let's recap the key steps: - Select sheets using Ctrl or Shift. - Set print areas if needed. - Adjust print settings for optimal output. - Use Print Preview to check formatting before printing.
How do I print only specific cells in Excel?

+
To print specific cells, select the cells you want to print, then go to Page Layout > Print Area > Set Print Area. When you print, only the selected range will be printed.
Can I print multiple sheets at different page orientations?

+
Yes, but you will need to adjust the page orientation for each sheet individually since the print settings apply to all grouped sheets at once.
What happens if my sheet doesn’t fit on one page?

+
Excel will automatically break the content across multiple pages. You can use scaling options in Print Settings to fit more content on a single page or manually set page breaks.