5 Ways to Pull Excel Data from Another Sheet Easily

Working with Microsoft Excel can be both a breeze and a challenge, particularly when you need to pull data from one sheet to another. Whether you're managing a complex project, compiling data from various sources, or simply organizing your financials, the ability to efficiently transfer data between sheets is invaluable. Here are five methods to make this process seamless and efficient:
1. Using Excel Formulas for Dynamic Links


Excel formulas provide a straightforward way to reference data from different sheets:
- VLOOKUP or INDEX/MATCH: These functions are perfect for when you need to look up and retrieve data from a specified column based on a common identifier like an ID or a name.
- =VLOOKUP(lookup_value, table_array, col_index_num, [range_lookup]) or =INDEX(array, MATCH(lookup_value, lookup_array, [match_type]))
🔗 Note: Ensure your sheet names and references are accurate, otherwise, you might end up with errors.
2. Excel’s Data Consolidation Feature
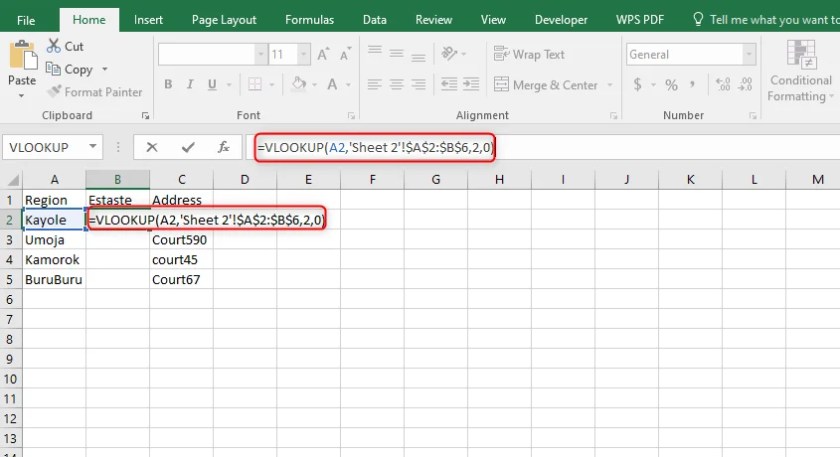

When dealing with data that needs to be summarized from multiple sheets:
- Go to Data > Consolidate, where you can select functions like sum, average, or count.
- Choose the sheets from which to consolidate data, making sure they have similar structures for seamless consolidation.
📊 Note: This method works best when the data ranges on different sheets are similarly formatted.
3. Power Query for Advanced Data Extraction


For more complex data extraction:
- Power Query lets you combine, transform, and load data from various sources into Excel, including other Excel files.
- Go to Data > Get Data > From Other Sources > Blank Query to start.
4. Copy and Paste with Links

Basic yet effective:
- Select the range in the source sheet, copy it (Ctrl+C).
- Go to your destination sheet, right-click, and choose Paste Link. This will create dynamic links that update automatically when the source data changes.
5. Using Excel Macros or VBA


For repetitive tasks:
- VBA scripts can automate the process of pulling data from one sheet to another. Here’s a basic example to illustrate:
Sub PullDataFromSheet2()
Dim sourceSheet As Worksheet
Dim targetSheet As Worksheet
Set sourceSheet = ThisWorkbook.Sheets(“Sheet2”)
Set targetSheet = ThisWorkbook.Sheets(“Sheet1”)
' Copy the range A1:A10 from Sheet2 to Sheet1 starting at A1
sourceSheet.Range("A1:A10").Copy Destination:=targetSheet.Range("A1")
End Sub
💾 Note: Macros can be saved with the workbook, but ensure you only enable macros from trusted sources to avoid security risks.
In the dynamic world of data management, being able to pull information from various sheets within Excel can streamline your workflow significantly. From simple formulas to advanced automation through VBA, Excel offers a multitude of ways to accomplish this task. Each method has its place depending on the complexity of your data, the frequency of updates needed, and your comfort level with Excel's capabilities. As you become more familiar with these techniques, your efficiency in handling large data sets will undoubtedly increase, saving time and reducing errors in your data management processes.
What’s the quickest way to pull data from another sheet?

+
For quick operations, using formulas like VLOOKUP or INDEX/MATCH can be the fastest, as they dynamically update with any changes in the source data.
Can I pull data without formulas?

+
Yes, through methods like copy-pasting with links or using the Consolidate feature or Power Query, you can pull data without setting up formulas.
What if I need to update the data often?

+
Dynamic linking with formulas or setting up a VBA macro are ideal for frequent updates as they can automate the process efficiently.



