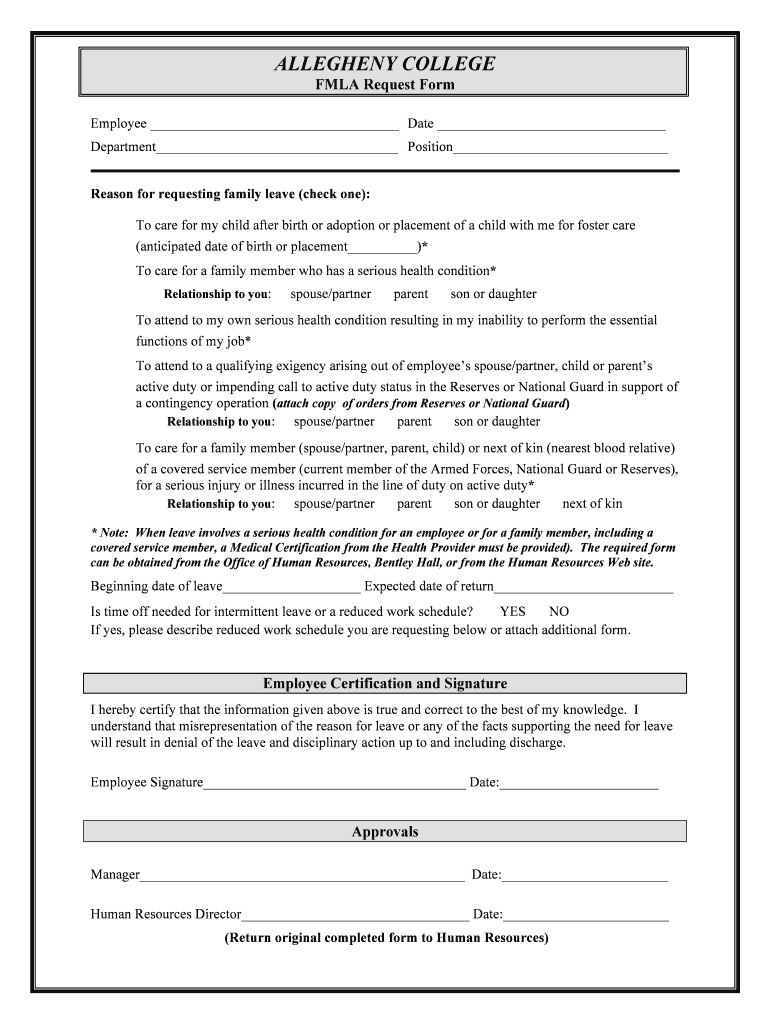5 Easy Ways to Extract Excel Sheet Names

In the world of data management and analysis, Microsoft Excel stands as a towering giant, offering robust features for organizing, analyzing, and presenting data. One common task that users often encounter is the need to extract the names of sheets within an Excel workbook. Whether you're compiling a report, organizing data for analysis, or simply managing your files, knowing how to quickly retrieve sheet names can significantly streamline your workflow. Here are five easy ways to extract Excel sheet names, catering to different user proficiencies and needs.
1. Using VBA to Retrieve Sheet Names

Visual Basic for Applications (VBA) offers a programmable approach to automate tasks in Excel. For those comfortable with coding, this method is both powerful and flexible.
- Open your Excel workbook.
- Press Alt + F11 to open the VBA editor.
- Click Insert > Module to add a new module.
- Copy and paste the following VBA code:
Sub ListSheetNames()
Dim ws As Worksheet
Dim i As Integer
i = 1
With Sheets("Sheet1")
.Cells.Clear
.Cells(1, 1) = "Sheet Names"
End With
For Each ws In Worksheets
Sheets("Sheet1").Cells(i + 1, 1) = ws.Name
i = i + 1
Next ws
End Sub
- Close the VBA editor and return to Excel.
- Run the macro by going to Developer > Macros or press Alt + F8, select ListSheetNames, and click Run.
💡 Note: This code assumes you want to list sheet names in the first column of “Sheet1”. Adjust the destination sheet or range as needed.
2. Using Excel’s Built-In Features

Excel has a feature that doesn’t require VBA but still allows for extracting sheet names efficiently.
- Go to the workbook where you need to list sheet names.
- Select File > Options.
- In the Excel Options dialog, choose Formulas tab.
- Click on Name Manager.
- Create a new name using New…, enter a name like “SheetsList”, and set the Refers to: field with this formula:
=REPLACE(GET.WORKBOOK(1),1,FIND(“]”,GET.WORKBOOK(1)),“”)
- Now in any cell, enter
=SheetsListand press Enter. You’ll see a list of sheet names separated by line feeds.
3. Using Excel Formulas with Indirect Function

The INDIRECT function can dynamically reference sheets, which can be used to create a list of sheet names.
| Column | Formula |
|---|---|
| A | Sheet Number |
| B | =CELL(“filename”,A1) where A1 is the cell with the sheet number |

- Fill column A with numbers corresponding to sheet tabs order.
- Column B will display the sheet names based on the reference.
🔍 Note: The formula =CELL(“filename”,A1) returns the full path of the workbook followed by the sheet name. You might need to extract just the sheet name using text functions like MID or RIGHT.
4. Power Query for Sheet Name Extraction

Power Query, a data transformation tool in Excel, can be utilized for extracting sheet names without VBA.
- Go to Get Data > From Other Sources > Blank Query.
- In the formula bar, enter:
=Excel.Workbook(File.Contents(“C:\path\to\your\file.xlsx”), null, true)
- Right-click on the step Navigation in the Applied Steps panel, select Extract Values.
- Choose Sheet Names and then click Load to bring the list into your workbook.
📘 Note: Replace the file path with your actual workbook’s location. This method requires Power Query to be installed in your version of Excel.
5. Third-Party Add-Ins for Simplicity

If you prefer a user-friendly, no-code solution, consider using third-party Excel add-ins:
- Install an Excel add-in like QuickSheetNames or similar from the Microsoft Store or official websites.
- Follow the add-in’s instructions to generate a list of sheet names directly within your Excel workbook.
🌐 Note: Ensure you download add-ins from trusted sources to avoid security risks.
As we've explored, there are multiple ways to extract Excel sheet names, each suited to different levels of technical proficiency and preferences for automation versus manual setup. From the simplicity of using built-in Excel features to the flexibility of VBA or Power Query, users can choose a method that best fits their needs, potentially saving significant time and effort in managing and analyzing data across various sheets. Whether you're automating large-scale reports or just organizing your personal project, these methods provide practical solutions for an everyday Excel task.
Why do I need to extract sheet names from Excel?

+
Extracting sheet names is useful for referencing, summarizing, or organizing data across multiple sheets within a workbook. It’s particularly handy when you want to automate reports or maintain an inventory of sheets.
Can I extract sheet names in real-time?

+
While Excel’s dynamic formula method provides somewhat real-time updates, VBA or Power Query methods require manual updates or triggers to refresh the list of sheet names.
Are there limitations to using built-in Excel features?

+
Yes, built-in Excel features like formulas can be limited by Excel’s calculation engine; they might become slow or less efficient with many sheets or complex workbooks.