5 Ways to Group Sheets in Excel

One of the most powerful features in Excel for streamlining repetitive tasks across multiple spreadsheets is the ability to group sheets. This feature allows you to make the same changes to multiple sheets simultaneously, whether you're formatting data, inserting formulas, or making structural changes. Here, we'll explore five different methods to group sheets in Excel, making your workflow more efficient.
Method 1: Group Sheets by Selecting Tabs
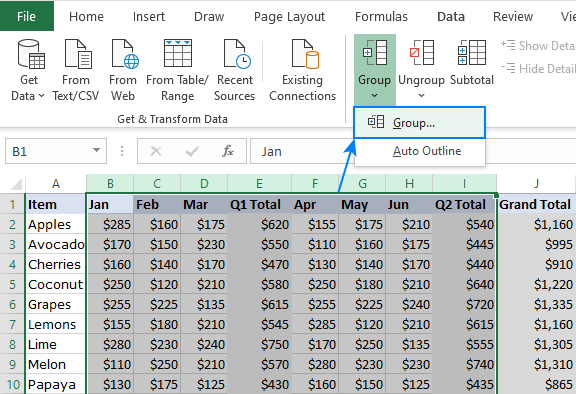
Grouping sheets by selecting their tabs is perhaps the most straightforward method.
- Hold down the CTRL key and click on each sheet tab you want to group.
- For adjacent sheets, click the first sheet tab, hold down the SHIFT key, and then click the last sheet tab in the series.

Method 2: Right-Click Method

A quicker approach when you want to group several consecutive sheets is to use the right-click method:
- Right-click on the tab of the first sheet you wish to include in the group.
- Choose ‘Select All Sheets’ if you want to group all sheets in the workbook, or select ‘From Current to Last Sheet’ for a specific range.
Method 3: Grouping Using the Format Command

This method is particularly useful when you need to apply formatting across multiple sheets:
- Select the cells or range you want to format in one sheet.
- Go to the Home tab, click Format in the Cells group, and then click Format Cells.
- Make your formatting changes, then select Sheet Options and check Select Locked Cells to group sheets for formatting.
Method 4: Ribbon Navigation

The ribbon in Excel provides a visual and interactive way to manage multiple sheets:
- Navigate to the View tab.
- Click on Custom Views, then click Add to create a custom view with grouped sheets. This method saves the grouping for future sessions.
Method 5: Using VBA to Group Sheets
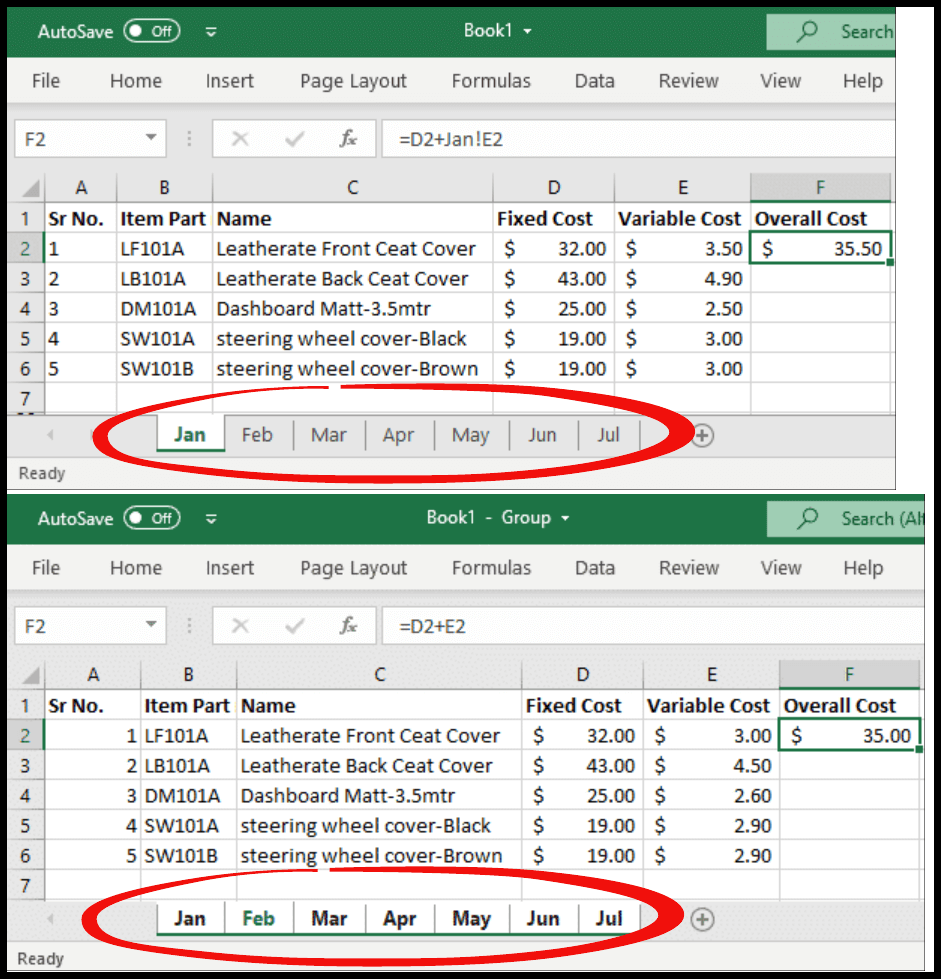
For users comfortable with Visual Basic for Applications (VBA), scripting can automate the grouping process:
Sub GroupSheets()
Sheets(Array(“Sheet1”, “Sheet2”, “Sheet3”)).Select
End Sub
💡 Note: Remember that any change made to one sheet in a group will affect all grouped sheets. Ensure you understand the implications before making changes.
As we wrap up, it's worth recognizing that grouping sheets in Excel is not just a time-saver; it's a critical tool for maintaining consistency across related data sets. Whether you're an accountant organizing financial data, a project manager tracking progress across multiple teams, or a researcher comparing datasets, these methods enable you to work more efficiently and accurately. Each technique offers unique advantages, so choose the one that best fits your workflow. Implementing these practices can drastically reduce the time spent on repetitive tasks, allowing you to focus on analyzing and making decisions based on your data.
Can I group non-consecutive sheets using these methods?

+
Yes, you can group non-consecutive sheets by holding down the CTRL key and selecting each sheet you want to include in the group.
What happens if I accidentally make changes to one sheet?

+
Any changes made to one grouped sheet will apply to all the sheets in the group. If a mistake is made, you can undo the action or ungroup the sheets to isolate the changes.
Is there a way to ungroup sheets after grouping?

+
Yes, simply click on any non-grouped sheet tab, or right-click on any grouped sheet and select ‘Ungroup Sheets’ to ungroup all sheets.