3 Easy Ways to Save One Excel Sheet

Excel is an incredibly versatile tool widely used in various industries for data analysis, financial management, record-keeping, and much more. However, there are times when you might find the need to save only one sheet from an Excel workbook. Whether it's to send a specific sheet to a colleague, archive historical data, or to work on a particular dataset separately, knowing how to save a single sheet can boost your productivity. Here are three easy methods to achieve this:
Method 1: Copy and Paste into a New Workbook
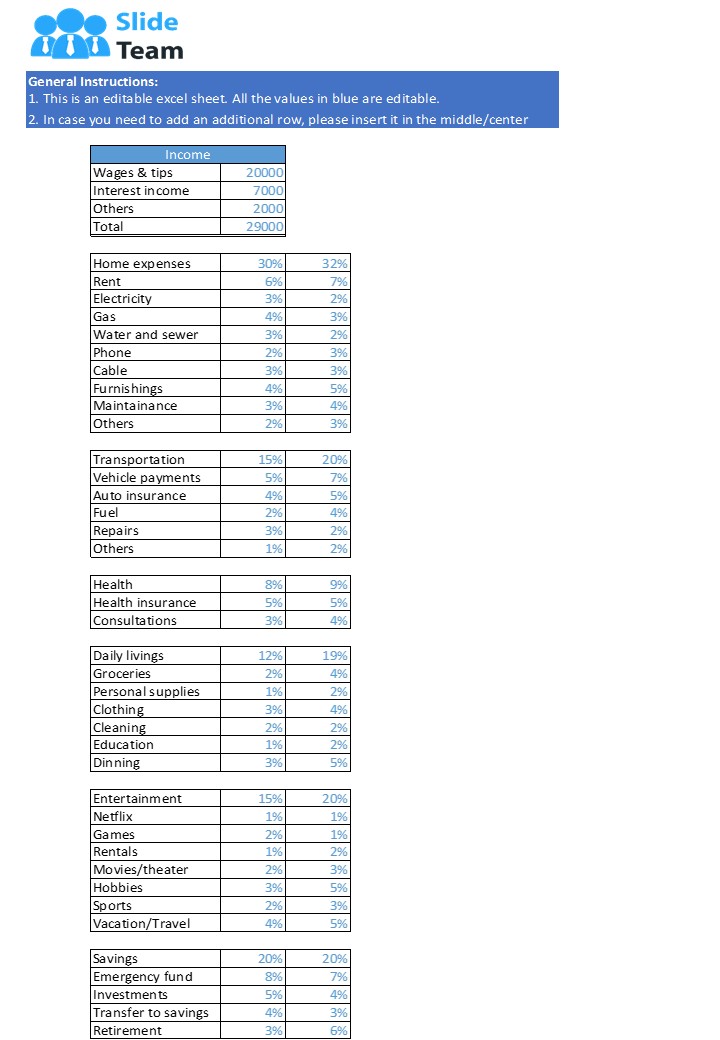
The simplest way to save a single Excel sheet is by using the copy and paste method:
- Open your Excel workbook.
- Right-click on the tab of the sheet you want to save. Choose “Move or Copy.”
- In the “Move or Copy” dialog box:
- Select “New Book” from the “To Book” drop-down menu.
- Check the box for “Create a copy.”
- Click “OK.”
- A new workbook will open with just the sheet you’ve selected. Now, you can save this workbook as usual by going to File > Save As.
Method 2: Using Excel’s “Save As” Feature

This method leverages Excel’s built-in functionality to save a specific sheet:
- Select the sheet you want to save by clicking on its tab.
- Go to File > Save As.
- In the dialog box, type the file name where you want to save the sheet.
- From the “Save as type” drop-down, choose “Excel Workbook (*.xlsx)”.
- Now, before clicking “Save,” click on the Options button.
- In the “Save Options” window, under “Workbook” select the name of the sheet you wish to save in the “Sheets” list, then click “OK.”
- Click “Save” to save just that sheet in a new workbook.
Method 3: Using VBA for Advanced Saving

For those who want more control over how they save Excel sheets, Visual Basic for Applications (VBA) can be employed:
- Press Alt + F11 to open the VBA editor.
- Go to Insert > Module to create a new module.
- Paste the following VBA code into the module:
Sub SaveSelectedSheet()
Dim ws As Worksheet
Dim saveFile As String
'Set the active worksheet as the one to save
Set ws = ActiveSheet
'Create the path for saving the file
saveFile = ThisWorkbook.Path & "\" & ws.Name & ".xlsx"
'Copy the worksheet to a new workbook
ws.Copy
'Save the new workbook with the sheet name
ActiveWorkbook.SaveAs saveFile, FileFormat:=xlOpenXMLWorkbook
ActiveWorkbook.Close False
End Sub
- Close the VBA editor.
- Return to Excel and select the sheet you wish to save.
- Press Alt + F8 to open the Macro window, choose "SaveSelectedSheet," and click "Run."
💡 Note: Be cautious when using macros as they can execute automatically. It's best practice to use VBA scripts from trusted sources.
Each method has its advantages. The first method is straightforward and doesn't require any special knowledge. The second method is quick but might not be immediately apparent to all users. The third method, using VBA, offers the most customization and automation possibilities, making it ideal for repetitive tasks.
Choosing the Right Method

- Use the copy and paste method when you’re looking for an immediate, simple solution without altering your original workbook.
- The “Save As” method is perfect when you want to keep links, formulas, or settings intact from the original file.
- VBA scripting is best for those who often need to save sheets or wish to automate parts of their work process.
Ultimately, the choice depends on how often you perform this task, your comfort level with Excel, and what you need from the extracted sheet. By knowing these methods, you can handle Excel sheets with more flexibility and efficiency, saving time in your daily work or projects.
In summary, Excel's capacity to save a single sheet from a workbook provides numerous benefits, from targeted data sharing to easier file management. Whether you opt for the straightforward copy and paste, the nuanced "Save As" feature, or the customizable power of VBA, there's a method suitable for everyone's needs. Understanding these techniques allows you to manage your data with greater precision, ensuring that you work smarter, not harder, with Excel.
Can I save multiple sheets at once using these methods?

+
Yes, for methods 1 and 2, you can select multiple sheets by holding down the Ctrl key while clicking on sheet tabs before copying or saving. VBA can also be adapted for this purpose, but it requires modifying the script to handle multiple sheets.
What if I only want to save part of a sheet?
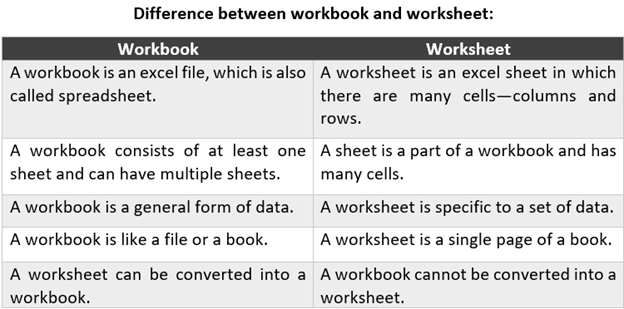
+
Unfortunately, Excel doesn’t have a built-in feature to save only a selected portion of a sheet. You can, however, copy that section to a new sheet and then save that new sheet.
How can I ensure all formulas are retained when saving a single sheet?

+
Formulas that reference other sheets or cells within the same workbook will lose their integrity if not copied correctly. Using the second method (“Save As”) with the options to include all external references will help maintain formula connections.