5 Ways to Update Multiple Excel Sheets Monthly

Updating multiple Excel sheets monthly can be a daunting task, especially when dealing with large datasets or when the sheets need to synchronize with various sources. However, with the right strategies and tools, this process can be streamlined to save time and reduce errors. Here are five effective methods to keep your Excel workbooks up-to-date:
1. Manual Consolidation

The most straightforward but labor-intensive method is manual consolidation. Here's how you can do it:
- Open each workbook individually or within the same Excel session.
- Navigate to the month's data you need to update. This could involve creating or selecting specific sheets or ranges within those sheets.
- Copy or input the latest data manually into these sheets.
- Save each workbook to retain the updates.
Manual consolidation requires minimal setup but can be error-prone due to human oversight or fatigue. It's ideal for small datasets or when updates are infrequent.
💡 Note: Consider using sheet protection to prevent accidental changes to critical data sections while updating.
2. Use of Excel's Built-in Features
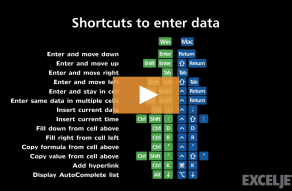
Excel comes with several features that can automate parts of the update process:
- Power Query allows you to pull data from different sources like web pages, SQL databases, or other Excel files. Set up connections once, and monthly updates can be as simple as refreshing the data.
- VLOOKUP or INDEX-MATCH functions can be employed to link data between sheets or workbooks. If your source data gets updated, these functions will automatically reflect the changes in your destination sheets.
| Function | Use Case |
|---|---|
| VLOOKUP | To match and retrieve data from one column to another. |
| INDEX-MATCH | More flexible, allows for dynamic row and column lookup. |

3. Utilize VBA (Visual Basic for Applications)

VBA scripts can automate almost any Excel task, including monthly updates:
- Create a Macro that opens all relevant workbooks, pulls the updated data, and updates specific ranges or sheets automatically.
- The script can loop through each workbook to ensure all sheets are updated uniformly.
- You can also schedule VBA macros to run at specific times using the Windows Task Scheduler, ensuring your updates are always on time.
4. Integration with External Data Sources

If your data resides in external databases or cloud-based systems:
- Set up real-time or scheduled data pulls from sources like SQL Server, Google Sheets, or SharePoint into Excel.
- Use Excel's Data Connections to manage these updates. Ensure that any change in the source data automatically reflects in your Excel sheets.
- Consider using Microsoft Power Automate (formerly Flow) to automate data flow between Excel and other applications or services.
5. Collaborative Tools and Platforms

Collaboration platforms can significantly simplify the update process:
- Microsoft Teams allows real-time collaboration on Excel files stored in SharePoint. Team members can update sheets directly within Teams, reducing the need for manual synchronization.
- Google Sheets with its integration into G Suite provides an excellent platform for shared data updates. Use add-ons or scripts to automate monthly processes.
Understanding which method or combination of methods suits your needs depends on your specific situation, the volume of data, frequency of updates, and the technical proficiency of your team.
Wrapping up, keeping multiple Excel sheets updated monthly does not have to be a tedious task. By leveraging the right approach, be it through manual consolidation, Excel's built-in features, scripting with VBA, integration with external data sources, or collaboration platforms, you can ensure your data remains current and accurate with minimal effort. Each method has its place, and selecting the best one will streamline your workflows, reduce errors, and keep your spreadsheets working for you, not the other way around.
How often should I update my Excel sheets?

+
The frequency of updates depends on how critical the data is for your operations. Monthly updates are common, but for more dynamic data, weekly or even daily updates might be necessary.
Can I automate Excel updates completely?

+
Yes, with tools like VBA scripts, Power Query, or integration with external data sources, you can automate much of the update process. However, some manual oversight might still be required to ensure data integrity.
What should I do if my Excel files are too large to open or process?

+
Consider splitting large files into smaller, more manageable workbooks. Alternatively, use Power Query or SQL for data processing before loading into Excel, or utilize cloud-based tools for better performance handling.
How do I manage version control when multiple people are updating the same sheet?

+
Use cloud storage like SharePoint or Google Sheets for real-time collaboration. This allows version control and automatic conflict resolution. Also, consider using a shared revision log within the workbook to track changes.