Effortlessly Retrieve Data from Prior Excel Sheets

Managing data across multiple Excel spreadsheets can be a daunting task, especially when you need to extract, analyze, or compare information from past documents. However, with the right tools and techniques, this process can become not only manageable but also efficient. This guide explores various methods to retrieve data from prior Excel sheets, empowering you to streamline your data management tasks with ease.
Understanding the Importance of Data Retrieval in Excel

Before delving into the specifics of data retrieval, it’s crucial to understand why this is important:
- Historical Analysis: Past data can reveal trends and patterns that are invaluable for forecasting and strategic planning.
- Consistency: Ensuring data across sheets remains consistent over time is essential for accuracy in reporting and decision-making.
- Integration: Pulling data from prior sheets into a current document can help in integration, avoiding duplicate entries and maintaining data integrity.
Excel’s Native Functions for Data Retrieval

Excel comes equipped with several built-in functions that can help retrieve data from previous sheets. Here are some of the most useful ones:
- VLOOKUP: This function allows you to search for a value in the first column of a table and return a value in the same row from another column.
- INDEX and MATCH: These functions are more versatile than VLOOKUP, allowing for two-dimensional lookups. You can retrieve data from any column, not just to the right of the lookup value.
- External References: Using references like
[WorkbookName]SheetName!CellAddressto link to cells or ranges in other workbooks.
Advanced Techniques for Data Retrieval
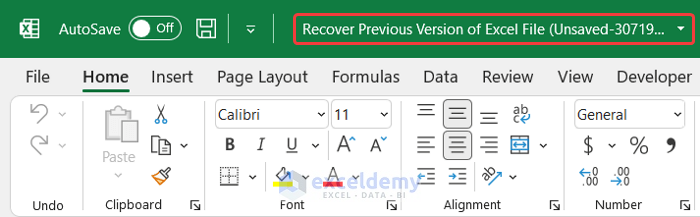
Here are some advanced methods for handling more complex data retrieval scenarios:
- Power Query: With Power Query, you can merge and append data from multiple files or sheets into a single, clean dataset. This tool is particularly useful for combining data from varying Excel sheets with different structures.
- Pivot Tables: After retrieving data, Pivot Tables can be used to summarize, analyze, explore, and present your data. They are excellent for handling large datasets, allowing for quick filtering and grouping.
- VBA (Visual Basic for Applications): For automation, VBA scripts can be written to loop through files in a folder, open each workbook, extract data, and consolidate it into one master sheet.
🛑 Note: Power Query is only available in Excel 2016 and later versions. Ensure your Excel supports this feature before proceeding.
Step-by-Step Guide to Using Power Query

Here’s how to use Power Query to retrieve data from prior Excel sheets:
- Open Excel: Ensure you are using Excel 2016 or later.
- Go to the Data Tab: Click on “Get Data” > “From File” > “From Workbook”.
- Select File: Navigate to the folder containing your old Excel files.
- Combine Files: Select multiple files by holding down the Ctrl key and clicking on each file you wish to combine.
- Transform Data: Once loaded, use Power Query’s transformation tools to clean, rename, and structure your data.
- Load to Excel: After data preparation, load it back into Excel for further analysis.
Handling Large Datasets

When dealing with extensive datasets spread over numerous Excel files:
- Incremental Loading: Use Power Query’s incremental loading feature to import new data without reprocessing the entire dataset.
- Optimize Your Excel: Disable unnecessary background processes and use 64-bit Excel for better performance with large datasets.
- Data Validation: Implement checks to ensure the data being retrieved is accurate and from the correct sheets.
📚 Note: When working with large datasets, consider saving your workbook in the ".xlsx" format which has a larger file size limit than the older ".xls" format.
Data retrieval in Excel is not just about moving numbers and text from one place to another; it's about creating a dynamic and efficient workflow that allows for insightful analysis and reporting. By leveraging native functions, advanced tools like Power Query, and programming options like VBA, you can seamlessly pull, analyze, and integrate data from previous Excel sheets to drive your business or personal data management forward.
The techniques mentioned above not only save time but also ensure data consistency, accuracy, and integrity over time. Whether you're comparing financial statements, aggregating project data, or simply needing to compile historical records, mastering these methods will elevate your Excel proficiency.
Can I retrieve data from an older version of Excel to a newer one?

+
Yes, you can retrieve data from older Excel versions. However, be aware of potential formatting or function compatibility issues when working between versions.
How do I ensure data privacy when retrieving from shared Excel sheets?

+
Use password protection on the workbook, encrypt the data when sharing, and limit access to sensitive information through shared permissions settings in Excel.
What can I do if my Excel sheets are in a protected state?

+
You’ll need the password to unprotect the sheets or use specialized software to unlock the files if permissions have been lost. However, always ensure you have legal rights to access the data before attempting to bypass protection.



