Effortlessly Switch Between Excel Sheets: A Quick Guide

Switching between Excel sheets can be an everyday task for professionals handling multiple spreadsheets. Whether you're organizing data for a large project, comparing different datasets, or simply keeping your work organized, mastering the art of navigating Excel efficiently is a game changer. This guide will walk you through various methods to effortlessly switch between Excel sheets, along with tips to streamline your workflow in Microsoft Excel.
Understanding Excel Sheet Basics

Before diving into the techniques for switching between sheets, it's important to understand the basic structure of Excel workbooks. Excel workbooks are the files where spreadsheets live, and each workbook contains:
- Sheets: These are individual tabs within a workbook where your data resides.
- Sheet Tabs: These are the navigational tabs at the bottom of the Excel window, allowing you to jump between sheets.
Methods to Switch Between Excel Sheets

Mouse Navigation

The simplest way to change sheets is by clicking on the desired tab at the bottom of the screen:
- Right-click on the tab arrow (if there are too many tabs) to get a list of sheets.
- Double-click the navigation buttons at the bottom left to open the workbook overview, then select your sheet.
Keyboard Shortcuts

Keyboard shortcuts are a lifesaver for efficiency:
| Shortcut | Action |
|---|---|
| Ctrl + Page Down | Move to the next sheet |
| Ctrl + Page Up | Move to the previous sheet |
| Alt + W, M | Opens the Move or Copy dialog box for sheets |

Right-Click Context Menu

The context menu is a powerful tool:
- Right-click on any sheet tab to select from 'Move or Copy...', 'Select All Sheets', or to view a list of all sheets.
Using Excel's Ribbon

The Excel ribbon provides an interface for sheet navigation:
- Go to the 'View' tab, click on 'Switch Windows' if you're working with multiple Excel workbooks.
Customizing Navigation with VBA

For advanced users, VBA (Visual Basic for Applications) can automate and customize sheet navigation:
Sub MoveToSheet(sheetName As String)
Dim ws As Worksheet
For Each ws In ThisWorkbook.Sheets
If ws.Name = sheetName Then
ws.Activate
Exit Sub
End If
Next ws
End Sub
To use this VBA macro, assign a shortcut key or call it from a button:
🔍 Note: Ensure the Developer tab is enabled in Excel for using VBA macros.
Conclusion
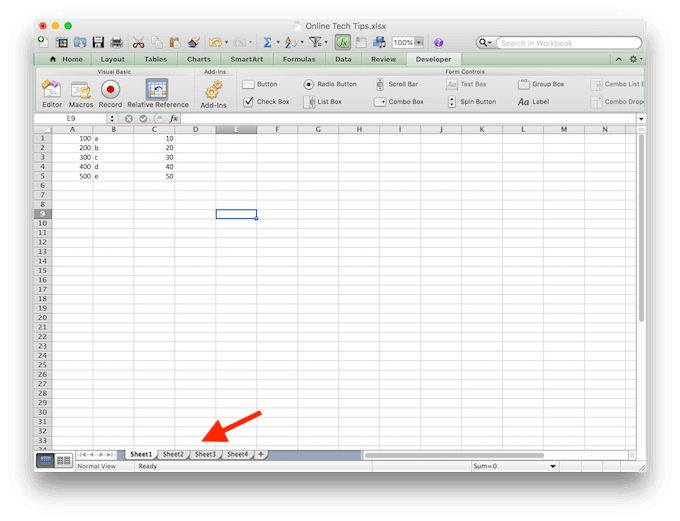
Navigating between Excel sheets doesn't have to be a tedious task. By using the mouse, keyboard shortcuts, context menus, the ribbon, or even VBA, you can streamline your work process, making it more efficient and less time-consuming. Each method has its place depending on your preferences and the specifics of your Excel environment. Remember that mastering these techniques will not only help you switch sheets faster but also improve your overall proficiency with Excel, making you a more productive user.
Can I customize the color of my sheet tabs?

+
Yes, you can. Right-click on the sheet tab, select ‘Tab Color’, and choose the color you want.
How do I prevent accidentally deleting important sheets?

+
To avoid accidental deletion, consider using VBA to protect your sheets or restrict editing by setting worksheet protection from the ‘Review’ tab.
Is there a limit to how many sheets I can have in a workbook?

+
Yes, the default maximum number of sheets in an Excel workbook is 255, but this can be adjusted through the Excel options for larger data sets.



