5 Simple Excel Tricks for Easy Totals

Understanding Basic Excel Functions for Totals

Before we delve into the tricks, it’s essential to understand the basics of functions that Excel offers for calculating totals. Excel provides a suite of mathematical functions that simplify calculations, especially when dealing with numbers across large datasets:
- SUM: The SUM function adds up a range of numbers. For example, =SUM(A1:A10) would give you the total of numbers from A1 to A10.
- SUMIF: This function adds numbers in a range that meet a certain criterion. For example, =SUMIF(A1:A10, “>20”, B1:B10) sums numbers in B1:B10 where the corresponding values in A1:A10 are greater than 20.
- SUMIFS: An extended version of SUMIF, allowing for multiple criteria. For instance, =SUMIFS(B1:B10, A1:A10, “>20”, C1:C10, “<30") sums values where A1:A10 > 20 and C1:C10 < 30.
- AUTOSUM: A handy toolbar button (or a shortcut: Alt + =) that automatically selects and sums the nearby numbers.
🔍 Note: Understanding these functions is crucial as they form the basis for many of the tricks we'll discuss.
1. Creating Dynamic Totals with SUMIFS

One of Excel’s most powerful features is the ability to calculate totals dynamically based on multiple conditions. Here’s how you can leverage the SUMIFS function:
- Identify the columns that will serve as your conditions and the range where the totals will be calculated.
- Suppose you’re tracking sales data with columns for Date, Product Category, Quantity, and Unit Price. Here’s how to sum up the total sales for a specific product category within a date range:
<table>
<tr><th>Date</th><th>Product Category</th><th>Quantity</th><th>Unit Price</th></tr>
<tr><td>1/1/2023</td><td>Electronics</td><td>5</td><td>$50.00</td></tr>
<tr><td>1/2/2023</td><td>Books</td><td>10</td><td>$10.00</td></tr>
<tr><td>1/3/2023</td><td>Electronics</td><td>3</td><td>$40.00</td></tr>
<!-- Add more rows here -->
</table>
- Use the following formula for total sales:
=SUMIFS(D2:D10, A2:A10, ">=" & E1, A2:A10, "<=" & E2, B2:B10, F1)
Where: - D2:D10 is the range to sum (sales figures). - A2:A10 is the date range. - E1 and E2 contain the start and end dates for the range. - B2:B10 is the product category range, and F1 has the product category to filter by.
🔍 Note: Remember to format dates as actual dates in Excel to make date comparisons work correctly.
2. Utilizing AutoSum for Quick Totals

AutoSum is not just for basic sums; it can be a time-saver for more complex calculations:
Basic Use: Click on the cell where you want the total and hit Alt + =, or click the AutoSum button. Excel will automatically detect the nearest range to sum.
Multiple Ranges: Select multiple non-adjacent cells or ranges, then use AutoSum. Excel will sum each selected range separately.
Custom Formulas: After using AutoSum, you can modify the formula to fit your needs, e.g., change the sum to an average or count.
3. Subtotaling with the SUBTOTAL Function

For large datasets, breaking down the total into subtotals can provide better insights. Here’s how:
- Sort your data by the column you want to subtotal by. For example, sort by product category.
- Use the Data tab’s Subtotal feature:
<table>
<tr><th>Product Category</th><th>Quantity</th><th>Unit Price</th><th>Total Sales</th></tr>
<tr><td>Electronics</td><td>5</td><td>$50.00</td><td>$250.00</td></tr>
<tr><td>Books</td><td>10</td><td>$10.00</td><td>$100.00</td></tr>
<tr><td>Electronics</td><td>3</td><td>$40.00</td><td>$120.00</td></tr>
<!-- Add more rows here -->
</table>
- In the Subtotal dialog:
- Choose the column for the subtotals (e.g., Total Sales).
- Select the operation (SUM, COUNT, etc.) and click OK.
Excel will insert subtotal rows for each change in the category, providing a breakdown of sales:
<table>
<tr><td>Electronics</td><td></td><td></td><td>Subtotal: $370.00</td></tr>
<tr><td>Books</td><td></td><td></td><td>Subtotal: $100.00</td></tr>
<tr><td></td><td></td><td></td><td>Grand Total: $470.00</td></tr>
</table>
4. Pivot Tables for Complex Totals
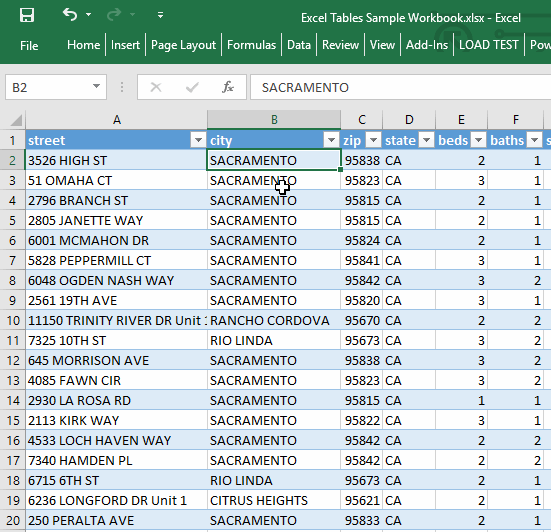
For datasets with multiple variables, Pivot Tables are your go-to tool for calculating totals:
- Highlight your data range.
- From the Insert tab, select PivotTable, and specify where you want it placed.
- Drag the relevant fields:
- Row Labels - Product Category, Month
- Values - Sum of Quantity, Sum of Total Sales
You’ll get a summary table like this:
<table>
<tr><th>Product Category</th><th>Total Sales</th></tr>
<tr><td>Electronics</td><td>$370.00</td></tr>
<tr><td>Books</td><td>$100.00</td></tr>
<tr><td>All</td><td>$470.00</td></tr>
</table>
🔍 Note: Drag and drop fields in the PivotTable to reorganize your totals, offering different perspectives on the same data.
5. Using Array Formulas for Multi-Criteria Totals
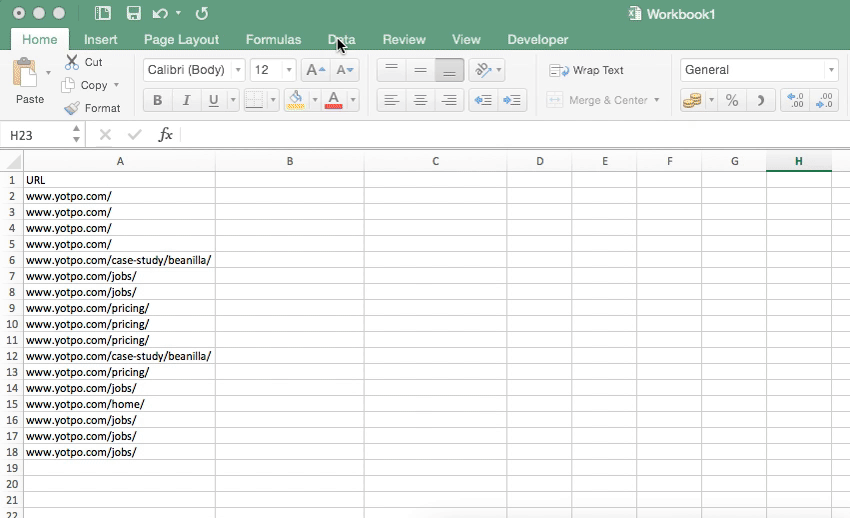
Sometimes, you might need to calculate totals based on multiple criteria not easily handled by standard functions:
- Suppose you want to sum sales for Electronics or Computers, but only for sales greater than $50:
=SUM(IF(OR(B2:B10="Electronics", B2:B10="Computers"), IF(C2:C10>50, D2:D10, 0), 0))
🔍 Note: Press Ctrl + Shift + Enter to enter the formula as an array formula, not just Enter.
This technique allows you to perform complex calculations that standard functions can’t handle alone.
In this comprehensive guide, we’ve explored how Excel functions like SUM, SUMIF, SUMIFS, and others can simplify the task of calculating totals. From dynamic calculations with SUMIFS to leveraging AutoSum for quick results, or breaking down data with Subtotals and Pivot Tables, these tricks empower you to analyze data in various ways. Array formulas provide an additional layer of complexity for when standard functions aren’t enough, ensuring Excel remains an indispensable tool for data analysis. Remember to format your cells correctly, verify your formulas, and explore Excel’s extensive help documentation for even more functionality to enhance your workflow.
What is the quickest way to sum numbers in Excel?

+
The quickest way is by using the AutoSum feature. Simply select the cell where you want the sum, press Alt + = or click the AutoSum button, and Excel will guess the range to sum automatically.
Can I sum based on multiple criteria?

+
Yes, using the SUMIFS function allows you to sum numbers that meet multiple criteria, making it powerful for complex data analysis.
What does the SUBTOTAL function do?

+
The SUBTOTAL function is used to calculate various operations (like SUM, AVERAGE, COUNT) on a list while ignoring rows that are hidden or filtered out. It’s especially useful for maintaining running totals with filtered data.



