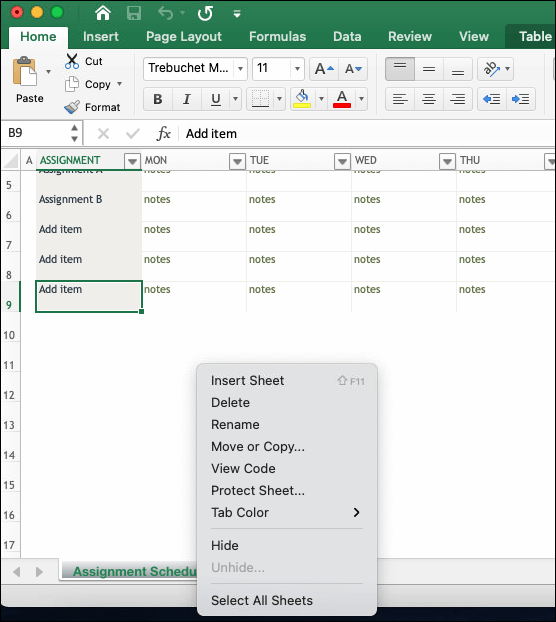5 Ways to Merge Multiple Excel Sheets into One

Merging multiple Excel sheets into a single document is a common task for those working with large datasets, financial reports, or project management files. Whether you're compiling data from different departments or merging different months of sales reports, efficiency and accuracy are key. Here are five effective methods to accomplish this, each suited for different scenarios and skill levels:
1. Using Excel’s Built-in Consolidate Feature


Excel’s Consolidate feature allows you to merge data from several sheets or workbooks into one:
- Open the Excel workbook where you want to merge the data.
- Navigate to the Data tab and select Consolidate from the Data Tools group.
- In the Consolidate dialog box, choose the function you want to use (e.g., Sum, Count, Average).
- Click Add and then browse for the range of cells you want to consolidate from each workbook or sheet.
- Ensure to check Create links to source data if you want the consolidated sheet to update automatically.
🚀 Note: If you consolidate without links, the data will be static and won’t update if source files change.
2. Power Query for Advanced Consolidation


For users needing more control over data transformation, Power Query in Excel offers robust capabilities:
- Go to Power Query tab, and select From File > From Workbook.
- Choose the workbooks or sheets you want to merge, then click on Load or Transform Data.
- In Power Query Editor, you can:
- Transform data from multiple sheets.
- Merge tables using the Append Queries feature.
- Automate data refreshing.
- After setting up your data transformations, click Close & Load to merge the data into your workbook.
| Action | Power Query Step |
|---|---|
| Load Data | From File > From Workbook |
| Transform | Power Query Editor |
| Merge Sheets | Append Queries |
| Load Result | Close & Load |

3. Utilizing VBA Macros for Automation


VBA (Visual Basic for Applications) scripting can automate the process:
- Open the Excel file where you want to run the macro.
- Press Alt + F11 to open VBA Editor.
- Create a new module and write a VBA script to:
- Open and read multiple Excel files.
- Copy data from these files.
- Paste data into the target sheet or workbook.
- Use loops and conditionals to manage different file paths and data structures.
- Save the macro and run it when needed.
Here’s an example of what the VBA code might look like:
Sub MergeMultipleFiles()
Dim wb As Workbook
Dim ws As Worksheet
Dim FileName As String
Dim FilePath As String
Dim LastRow As Long
' Specify the path of your files
FilePath = "C:\Path\To\Files\"
FileName = Dir(FilePath & "*.xlsx")
' Open the target workbook where data will be merged
Set wb = Workbooks.Open("C:\Path\To\TargetFile.xlsx")
Set ws = wb.Sheets("Sheet1")
' Loop through each file
Do While FileName <> ""
Workbooks.Open (FilePath & FileName)
With Workbooks(FileName).Sheets("Sheet1")
LastRow = ws.Cells(ws.Rows.Count, 1).End(xlUp).Row + 1
.Range("A1:D" & .Cells(.Rows.Count, 1).End(xlUp).Row).Copy ws.Range("A" & LastRow)
End With
Workbooks(FileName).Close False
FileName = Dir()
Loop
wb.Save
wb.Close
MsgBox "Files Merged Successfully!"
End Sub
4. Using Add-ins or Third-Party Software


If you need a user-friendly solution without diving into complex scripting or Excel formulas:
- Download and install an Excel add-in like Combine Worksheets Wizard or Spreadsheet Consolidator.
- These add-ins often provide:
- A simple interface for selecting files and sheets.
- Advanced merging options like matching headers or including/excluding specific columns.
- Tools for data cleansing before merging.
- Follow the add-in’s instructions to consolidate your data efficiently.
💡 Note: Some add-ins might require a license fee or subscription after trial periods.
5. Manual Copy and Paste for Small-Scale Merging


For smaller datasets or when you don’t need regular updates:
- Open all Excel workbooks you want to merge.
- Arrange them side by side or in separate windows for easy navigation.
- Copy data from each sheet:
- Select the data range.
- Right-click and choose Copy.
- In your target workbook, navigate to the sheet where you want to merge the data:
- Paste the copied data below the existing data or into an appropriate range.
- Adjust formatting or use Paste Special for values, formatting, etc., if needed.
Merging multiple Excel sheets can be achieved through various methods, each with its advantages. The built-in Consolidate feature provides simplicity, Power Query offers robustness for data transformation, VBA scripting gives you customization and automation, third-party tools provide user-friendly interfaces, and manual copying is perfect for quick, one-time tasks. Choose the method that aligns with your dataset size, the frequency of updates, and your comfort with Excel's features. Whether you're a beginner or an Excel power user, there's a solution for merging data that can streamline your workflow and enhance productivity.
What’s the quickest method to merge multiple Excel sheets?

+
For small datasets, manually copying and pasting data is the quickest way. However, for frequent or large merges, setting up a VBA macro or using Power Query can save time in the long run.
Can I automate this process for multiple workbooks?

+
Yes, with VBA scripting or Power Query, you can automate merging data from multiple Excel workbooks by specifying file paths or ranges in your script or query settings.
How do I deal with different data structures when merging?

+
When data structures vary, use Power Query or VBA to adjust, transform, and align data from different sheets or workbooks before merging. This ensures consistency in your merged dataset.
Are there limitations to using the Consolidate feature?
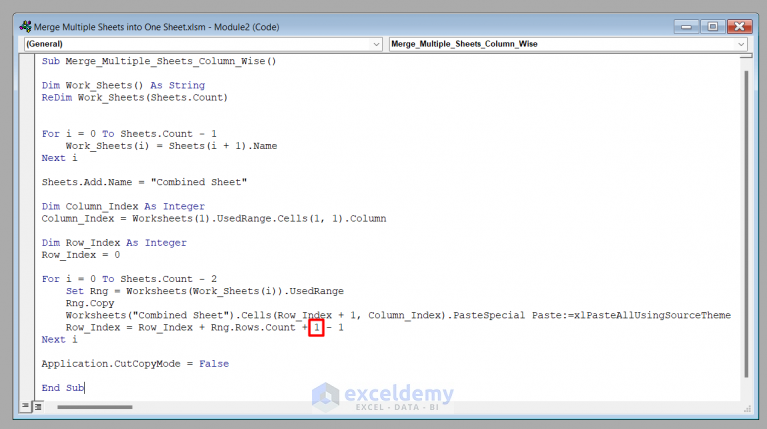
+
The Consolidate feature works well for basic merging but lacks flexibility for advanced data manipulation like custom transformations or specific row/column deletions. For more complex scenarios, consider other methods.
How can I ensure data integrity while merging?

+
To maintain data integrity:
- Validate source data before merging.
- Use automated scripts or queries with defined rules for merging.
- Check for data type mismatches or inconsistencies.
- Test with a small dataset first to ensure results are as expected.