Unhide Sheets in Excel: Simple Guide

Managing data in Microsoft Excel often involves organizing sheets, hiding unnecessary or sensitive data, and occasionally, needing to reveal those hidden sheets again. This guide provides a straightforward walkthrough on how to unhide sheets in Excel efficiently, enhancing your data management skills with ease.
Locating Hidden Sheets

Before you can unhide a sheet, you need to identify it:
- Look for a small gap between sheet tabs, which indicates there's at least one hidden sheet.
- If you have numerous sheets, scroll through them or use the arrows on the tab scroll buttons to locate the gap.
Unhiding a Single Sheet

To reveal one hidden sheet, follow these steps:
- Right-click on any visible sheet tab.
- Select "Unhide" from the context menu.
- In the "Unhide Sheet" dialog box, select the sheet you wish to unhide and click "OK".

💡 Note: The "Unhide" option won't appear if there are no hidden sheets or if all sheets are hidden (in which case, you'll need to unhide all).
Unhiding Multiple Sheets

To unhide several sheets simultaneously:
- Right-click on any sheet tab.
- Choose "Unhide" from the dropdown.
- Since Excel only allows unhiding one sheet at a time via this method, you'll need to repeat the process for each sheet you want to reveal.
💡 Note: For unhiding multiple sheets, a macro or an add-in might be necessary if this task is frequent.
Using VBA to Unhide All Sheets

If you want to automate the process or unhide all sheets at once:
- Press Alt + F11 to open the VBA editor.
- Insert a new module by clicking "Insert" > "Module".
- Copy and paste the following code into the module:
Sub UnhideAllSheets()
Dim ws As Worksheet
For Each ws In ThisWorkbook.Worksheets
ws.Visible = xlSheetVisible
Next ws
End Sub
- Close the VBA editor.
- Run the macro by pressing Alt + F8, selecting "UnhideAllSheets", and clicking "Run".
💡 Note: Macros can pose security risks, so ensure macros are from a trusted source.
Preventing Accidental Hiding

Here are some tips to avoid unintentional sheet hiding:
- Use VBA to protect sheets from being hidden or modified:
Sub ProtectSheets()
Dim ws As Worksheet
For Each ws In ThisWorkbook.Worksheets
ws.Protect "YourPassword"
Next ws
End Sub
💡 Note: Protecting sheets with a password might prevent users from unhiding them without the password.
In conclusion, Excel’s ability to hide and unhide sheets can be an excellent tool for managing data visibility and workflow efficiency. However, being aware of hidden sheets and knowing how to manage them is crucial. With the methods provided, you can easily unhide single or multiple sheets, and even automate this task with VBA, ensuring your Excel experience remains organized and productive. Remember, balancing security with accessibility by using passwords or permissions can safeguard your data from unintended modifications, making your Excel tasks smoother and more efficient.
Why can’t I see the “Unhide” option?

+
This happens if there are no hidden sheets or if all sheets are hidden. In the case of all sheets being hidden, you’ll need to unhide them via VBA or Excel options.
Can I unhide sheets in Google Sheets the same way?
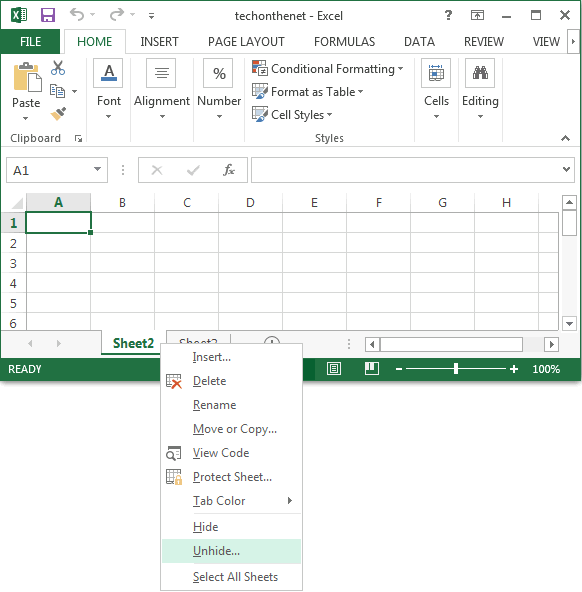
+
Google Sheets works differently; to unhide sheets, right-click on any sheet tab, choose “View All Sheets”, then unhide the sheet from the list.
How can I prevent others from unhiding my sheets?

+
Use sheet protection with a password or share the workbook with restricted access. This will limit who can modify or unhide sheets.



