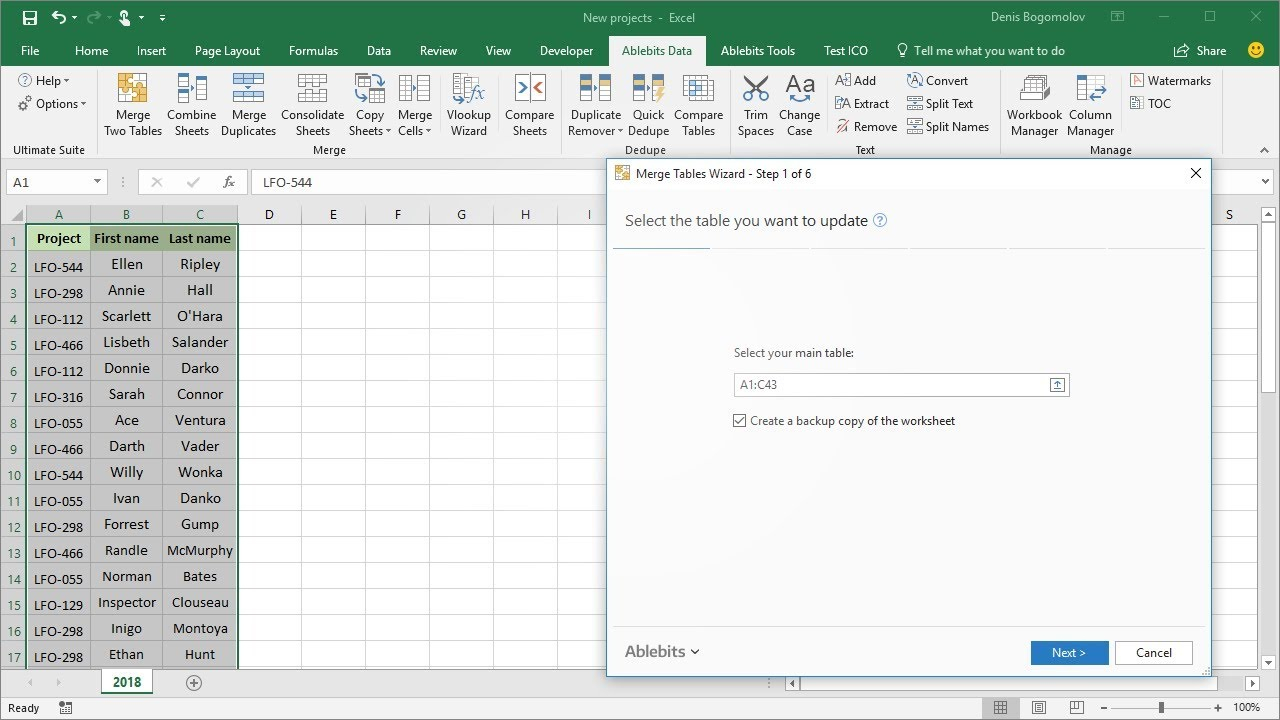3 Easy Ways to List Excel Sheet Names

In today's world, where data is king, Excel remains a powerful tool for organizing, analyzing, and presenting this information. However, as projects grow in complexity, so do the workbooks we rely upon. One common challenge faced by many Excel users is managing multiple sheets within a single workbook. Whether you are compiling data for a company report, managing finances, or tracking project progress, knowing how to list sheet names in Excel can significantly streamline your workflow. In this blog post, we will explore three easy methods to achieve this, each tailored to different levels of Excel proficiency.
1. Using VBA (Visual Basic for Applications) for Advanced Users

For those comfortable with Excel’s programming side, Visual Basic for Applications (VBA) offers a powerful way to list sheet names.
- Open your workbook in Excel.
- Press
Alt + F11to open the VBA editor. - In the editor, click 'Insert' then 'Module' to create a new module.
- Paste the following VBA code into the module:
Sub ListSheetNames()
Dim ws As Worksheet
Dim i As Integer
i = 1
For Each ws In ThisWorkbook.Worksheets
Cells(i, 1).Value = ws.Name
i = i + 1
Next ws
' Autofit the column for better visibility
Columns("A:A").AutoFit
End SubF5 or clicking the "Run" button in the toolbar.This code will populate column A with the names of all sheets in your workbook. Here’s what each line does:
Sub ListSheetNames(): This starts the subroutine which you can run manually or attach to a button.- The loop
For Each ws In ThisWorkbook.Worksheetsiterates through each worksheet. Cells(i, 1).Value = ws.Name: This assigns the sheet name to the current cell in column A, with `i` incrementing for each sheet.Columns("A:A").AutoFit: Ensures the column is wide enough to display all the sheet names clearly.
🛑 Note: VBA macros can be a security risk if sourced from unknown places. Always ensure your source is trusted.
2. Using Excel Formulas for Intermediate Users

If coding is not your forte, you can still easily list Excel sheet names using formulas. Here’s how:
- Open Excel and navigate to an empty sheet where you want to list the sheet names.
- In cell A1, enter the formula:
=MID(CELL("filename",A1),FIND("]",CELL("filename",A1))+1,255)
This formula will display the current worksheet's name. - To get names for multiple sheets, enter this formula in A2:
=GET.WORKBOOK(1)&T(N)
PressCtrl + Shift + Enterinstead of Enter, as this is an array formula. - Use the
FILTERXML()function in combination withSUBSTITUTE()to turn the above output into a list:
=FILTERXML(SUBSTITUTE(SUBSTITUTE(GET.WORKBOOK(1),"""",""),"[",""), "//ss") - Press
Ctrl + Shift + Enteragain.
Let's break down the formulas:
MID()andCELL()formulas work together to extract the current sheet name.GET.WORKBOOK()returns all sheet names in the workbook in an array.FILTERXML()parses the array into individual items.
This method is not as clean or customizable as VBA but provides an intermediate solution without needing to touch code directly.
3. Using a Custom Named Range for Beginners

If formulas and macros seem daunting, here’s a straightforward way:
- Create a blank workbook or use an existing one.
- In the workbook, go to any cell (let’s say A1), and insert the following formula:
=GET.WORKBOOK(1) - Press
Ctrl + Shift + Enterto create an array formula. - Now, define a named range. Go to Formulas > Name Manager > New.
- Name the range
SheetNamesand set the Refers to formula to:
=OFFSET(List!$A$1,MATCH("*Sheet*",List!$A$1:$A$100,0)-1,0,COUNTA(List!$A$1:$A$100),1) - In any cell where you want the list to appear, use the formula
=SheetNames.
The SheetNames named range formula does the following:
- Finds the first cell with a sheet name by matching for "*Sheet*".
- Uses
OFFSETto generate a dynamic range of cells containing sheet names. - The
COUNTAfunction determines how many rows the list should contain.
This method is visually simple and easy for anyone who can use Excel's basic functions.
Here's a brief comparison of these methods:
| Method | Complexity | Customization | Dynamic |
|---|---|---|---|
| VBA | High | High | Yes |
| Formulas | Medium | Low | No |
| Named Range | Low | Medium | Yes |

📝 Note: Methods 2 and 3 might not work as seamlessly in older versions of Excel due to function changes.
In closing, understanding how to manage and list Excel sheet names can save time and reduce errors in data handling. Whether you choose to use VBA, Excel formulas, or a named range approach depends on your comfort level with Excel and the customization you require. Each method offers its advantages, with VBA providing the most control and dynamic updates, formulas offering a formula-based solution, and named ranges providing a simple, user-friendly alternative.
Why would I need to list Excel sheet names?

+
Listing sheet names can help with navigation in large workbooks, maintaining an index, or referencing sheets in formulas.
Can these methods be applied to hidden or very hidden sheets?

+
VBA and formula methods can list all sheets, including hidden ones, but very hidden sheets require additional code to be listed.
What if I only want to list certain types of sheets?

+
You can modify the VBA code to filter out specific sheet types or use Excel’s conditional formatting with formulas to display only certain sheets.