5 Simple Steps to Convert Excel to Google Sheets in Drive

In today's digital age, where remote work and cloud storage have become the norm, converting your files into formats that can be accessed from anywhere is essential. One common task that people face is the need to convert Excel to Google Sheets when moving from local storage to cloud-based solutions like Google Drive. This blog post will walk you through five simple steps to seamlessly convert your Microsoft Excel files into Google Sheets format, ensuring you can collaborate, share, and edit your spreadsheets without hassle.
Why Convert Excel to Google Sheets?

Before diving into the steps, it’s worth exploring why you might want to make this switch:
- Collaboration: Google Sheets allows for real-time collaboration where multiple users can edit the same document simultaneously.
- Cloud Storage: Sheets saves directly to the cloud, reducing the risk of losing data due to hardware failures.
- Accessibility: Being a web-based tool, Google Sheets is accessible from any device with internet access.
- Integration: Google Sheets integrates well with other Google services and third-party applications, enhancing workflow.
Step 1: Upload Your Excel File to Google Drive
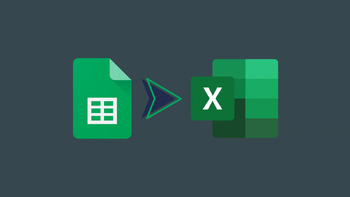
The first step is to get your Excel file into Google Drive:
- Open your Google Drive account at drive.google.com.
- Click on the ‘New’ button on the left side of the Drive interface.
- Select ‘File upload’ and locate your Excel file on your local computer.
- Once uploaded, you should see the file appear in your Google Drive.
💡 Note: Ensure your Excel file is in .xlsx or .xls format to avoid any compatibility issues during upload.
Step 2: Open with Google Sheets

Now that your file is in Google Drive:
- Right-click on the uploaded Excel file.
- Choose ‘Open with’ and then ‘Google Sheets’ from the dropdown menu. If the file doesn’t automatically convert, proceed with the conversion manually.
📌 Note: If you experience any issues, ensure you’re not using features exclusive to Excel which might not translate perfectly into Google Sheets.
Step 3: Manual Conversion (if Necessary)

If your file did not convert automatically:
- Double-click to open the Excel file in Google Drive.
- From the top menu, select ‘File’ then ‘Save as Google Sheets’ or ‘File’ > ‘Make a Copy’ > ‘Google Sheets’.
This step creates a copy of your document in the Google Sheets format, leaving the original Excel file intact.
Step 4: Review and Refine Your Spreadsheet
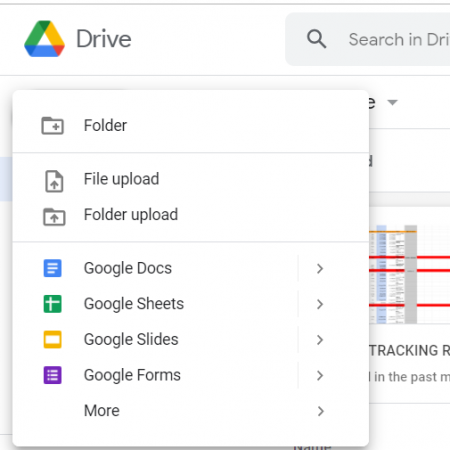
Once converted:
- Check for any formatting issues or discrepancies in data. Sometimes, formulas or formatting might not convert exactly as intended.
- Adjust fonts, colors, and layout to meet your needs in Google Sheets.
- Use Google Sheets features like filters, conditional formatting, or pivot tables which might enhance your data analysis capabilities.
Step 5: Share and Collaborate

Finally, make your spreadsheet collaborative:
- Click on the ‘Share’ button in the top-right corner of Google Sheets.
- Choose how you want to share the document - by email, link, or domain-wide.
- Set the appropriate permissions for viewers or editors.
- Collaborate in real-time, leaving comments, and tracking changes.
👥 Note: You can change the share settings at any time, giving you full control over who can access your document.
In conclusion, moving your data from Excel to Google Sheets in Google Drive is straightforward, offering you enhanced collaboration, cloud storage, and seamless integration with other tools. This migration helps you work more efficiently in a cloud environment. Remember, while the steps are simple, always double-check your data for accuracy after conversion. The digital transition is now smoother than ever, providing you with the tools to work smarter and faster.
What formats of Excel files can be converted to Google Sheets?

+
Google Sheets supports conversion from both .xlsx and .xls formats, which are the standard formats for Microsoft Excel files.
Will all my Excel formulas work in Google Sheets after conversion?

+
Most Excel formulas should work in Google Sheets, though some might need minor adjustments due to syntax or functionality differences.
Can I revert back to the Excel format if needed?

+
Yes, you can download your Google Sheet as an Excel file (.xlsx) from the File menu under ‘Download as’.
What if my Excel file has macros or VBA code?

+
Google Sheets does not directly support macros or VBA from Excel. You’ll need to manually recreate this functionality using Google Apps Script if it’s essential for your work.



