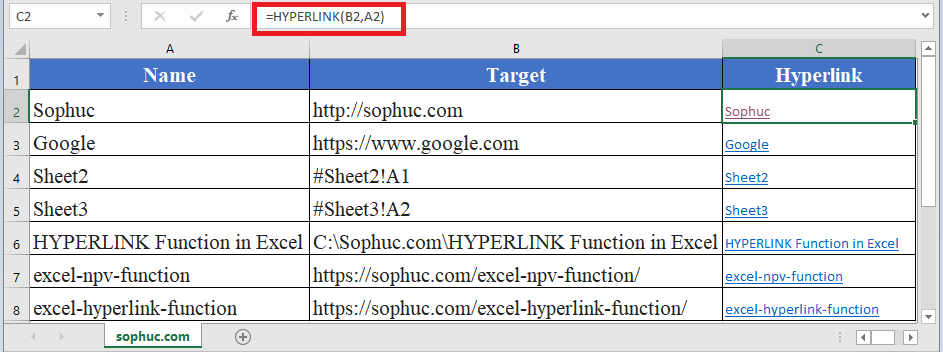Freeze Excel Headings: Simple Steps to Follow

When working with large datasets in Excel, it often becomes challenging to keep track of what each column represents once you scroll down the page. However, Excel offers a straightforward feature to lock or freeze the headings, ensuring they remain visible as you navigate through your spreadsheet. Here are the simple steps you need to follow to freeze headings in Excel.
Step-by-Step Guide to Freezing Excel Headings

Using the Freeze Panes Option

Excel provides a convenient method to freeze headings through its ‘Freeze Panes’ feature. Here’s how:
- Select the Row Below Your Headers: Click on the row just beneath your header row to highlight the entire row.
- Freeze Panes:
- Go to the View tab on the Ribbon.
- Find the 'Window' group.
- Click on 'Freeze Panes'.
- Select 'Freeze Top Row' if you only want the top row to stay frozen, or 'Freeze Panes' if you need additional rows or columns frozen.
Unfreezing the Panes

To undo the freezing of panes:
- Return to the View tab.
- Under 'Window', click 'Freeze Panes' again, and choose 'Unfreeze Panes' from the drop-down menu.
Using Keyboard Shortcuts

For those who prefer keyboard shortcuts:
- To freeze the top row, press Alt + W + F + R.
- To unfreeze panes, press Alt + W + F + F.
💡 Note: This method works identically on both Windows and Mac versions of Excel, although the shortcut keys might differ slightly on Mac.
Table: Shortcuts for Different Excel Versions

| Operation | Windows Shortcut | Mac Shortcut |
|---|---|---|
| Freeze Top Row | Alt + W + F + R | ⌘ + W, F, R |
| Freeze First Column | Alt + W + F + C | ⌘ + W, F, C |
| Unfreeze Panes | Alt + W + F + F | ⌘ + W, F, F |

Ensuring your headers remain visible while scrolling through large datasets not only makes data analysis easier but also reduces errors in data interpretation.
To wrap up, by mastering the art of freezing Excel headings, you can significantly improve your productivity. This feature is crucial for anyone dealing with extensive spreadsheets, allowing for a seamless workflow and ensuring data accuracy. Remember, the key is to select the appropriate row or column before freezing to keep your headers in sight as you delve into your data.
Can I freeze more than one row at the top of my spreadsheet?

+
Yes, you can freeze multiple rows. Simply select the row below the last row you want frozen, then follow the steps to freeze panes.
What if I want to freeze columns instead of rows?

+
Similarly, you can freeze columns by selecting the column to the right of the last column you wish to freeze, then choose ‘Freeze Panes’ from the View tab.
Can freezing panes affect my data?

+
No, freezing panes only changes how data is displayed on your screen. It does not alter or affect the underlying data in your spreadsheet.