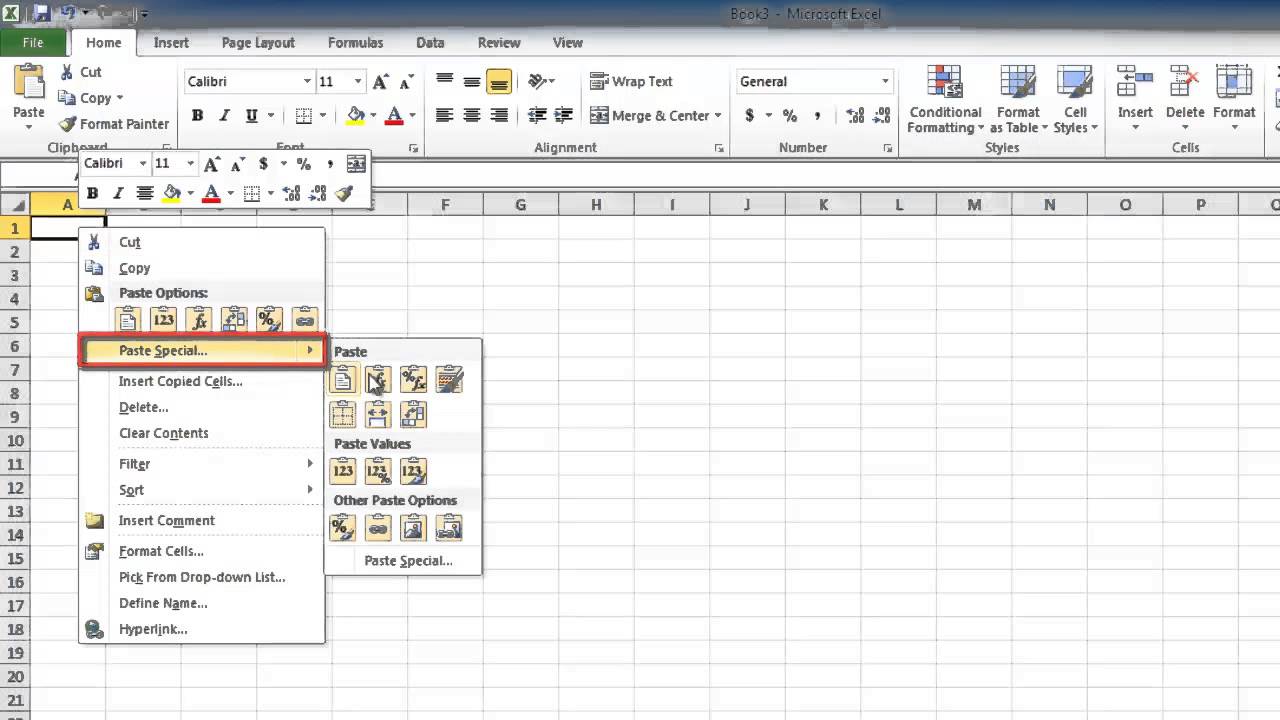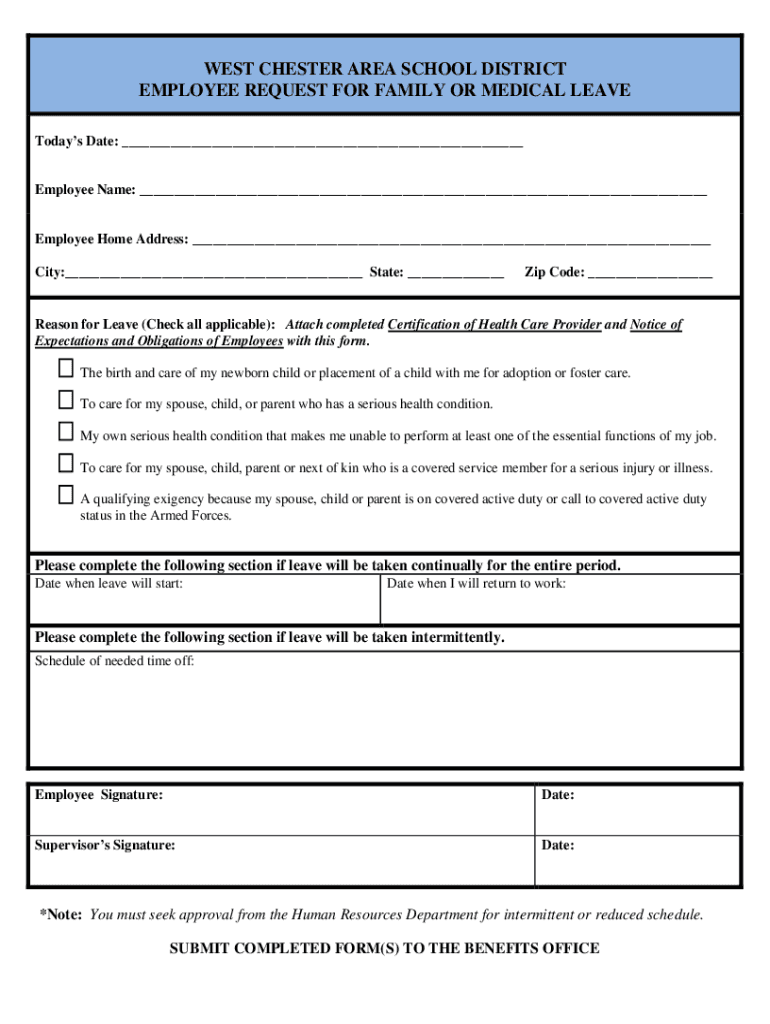Master Excel: Flip Between Sheets Easily

Mastering Excel involves not just understanding formulas and functions, but also being adept at navigating through large and complex workbooks. One common frustration many users face is flipping between sheets quickly and efficiently. This blog post will guide you through several methods to streamline your workflow by learning how to switch between sheets in Microsoft Excel with ease.
Using Shortcuts to Navigate Sheets

The quickest way to move between sheets in Excel is by using keyboard shortcuts. Here are some essential shortcuts:
- Ctrl + Page Down: Move to the next sheet.
- Ctrl + Page Up: Move to the previous sheet.
- Alt + E, S, R: Activate the “Rename” dialog box to quickly rename a sheet.
- Alt + H, O, R: Open the “Format Cells” dialog to format sheets quickly.
💡 Note: These shortcuts work on both Windows and macOS, although macOS users might need to use the ‘Fn’ key in combination with Ctrl.
Using the Mouse for Sheet Navigation

Although not as fast as keyboard shortcuts, using the mouse can be intuitive for many users:
- Click on the sheet tab at the bottom of the Excel window.
- Right-click on a sheet tab to bring up context menu options like insert, delete, or rename sheet.
- Use the scroll buttons in the bottom left corner of Excel to scroll through sheets if there are many.
💡 Note: Holding the ‘Ctrl’ key while clicking a sheet will allow you to select multiple sheets for simultaneous actions.
Creating Custom Navigation Buttons

For a more personalized experience, you can create macros that act as custom navigation buttons:
- Go to ‘Developer’ tab in Excel (if not visible, enable it from Excel Options).
- Click on ‘Visual Basic’ or press ‘Alt + F11’ to open the VBA editor.
- Right-click ‘ThisWorkbook’ and select ‘Insert’ > ‘Module’.
- Copy and paste the following code into the new module:
Sub NextSheet()
On Error Resume Next
Sheets(ActiveSheet.Index + 1).Select
End Sub
Sub PreviousSheet()
On Error Resume Next
Sheets(ActiveSheet.Index - 1).Select
End Sub
- Go back to Excel, click ‘Insert’ in the ‘Developer’ tab, and select ‘Button’ (Form Control).
- Assign ‘NextSheet’ or ‘PreviousSheet’ macros to these buttons, and position them wherever you find most convenient.
💡 Note: If you’re new to macros, you might need to enable the “Developer” tab or adjust macro security settings.
Organizing Sheets for Better Navigation

Here’s how you can organize your sheets to make navigation easier:
- Rename Sheets: Keep sheets names clear and relevant. Use abbreviations if necessary.
- Color Coding: Right-click a sheet tab, choose ‘Tab Color’ to visually distinguish sheets.
- Group Sheets: If you have sheets that are related, group them by holding ‘Ctrl’ while clicking on the tabs.
- Reorder Sheets: Click on a sheet and drag it to reorder for easier access.
Using Hyperlinks to Navigate Sheets

Hyperlinks can be used to jump between sheets:
- Select a cell where you want to place the hyperlink.
- Right-click and choose ‘Hyperlink’ or press ‘Ctrl + K’.
- Choose ‘Place in This Document’ and select the desired sheet.
- Create a descriptive name for the hyperlink in the ‘Text to display’ field.
Now, clicking on this cell will take you directly to the selected sheet.
💡 Note: Using hyperlinks can clutter your workbook if overused, so use them strategically.
By employing these methods, you'll find that navigating between sheets in Excel becomes an intuitive and efficient part of your workflow. Whether you prefer quick keyboard shortcuts, customized macros, or organized visual cues, there's an approach for every type of Excel user. Efficient navigation saves time, reduces errors, and makes working with Excel a more enjoyable experience. Remember, the key to mastering Excel is to tailor these techniques to fit your work style, ultimately enhancing your productivity and control over your data.
What if I have too many sheets to navigate with shortcuts?

+
If your workbook has an overwhelming number of sheets, consider using the workbook organization tips mentioned or even creating a “Contents” or “Dashboard” sheet with hyperlinks to key sheets.
Can I customize shortcuts for navigating sheets?

+
Yes, through VBA (Visual Basic for Applications), you can create and assign custom shortcuts for sheet navigation. This requires some programming knowledge, but it’s very powerful for customization.
Do these navigation tips work in Excel Online?

+
Some of the shortcuts, like Ctrl + Page Up/Down, work in Excel Online. However, custom macros and right-click options might not be available or have different interfaces.