3 Simple Ways to Create Excel Sheet Links
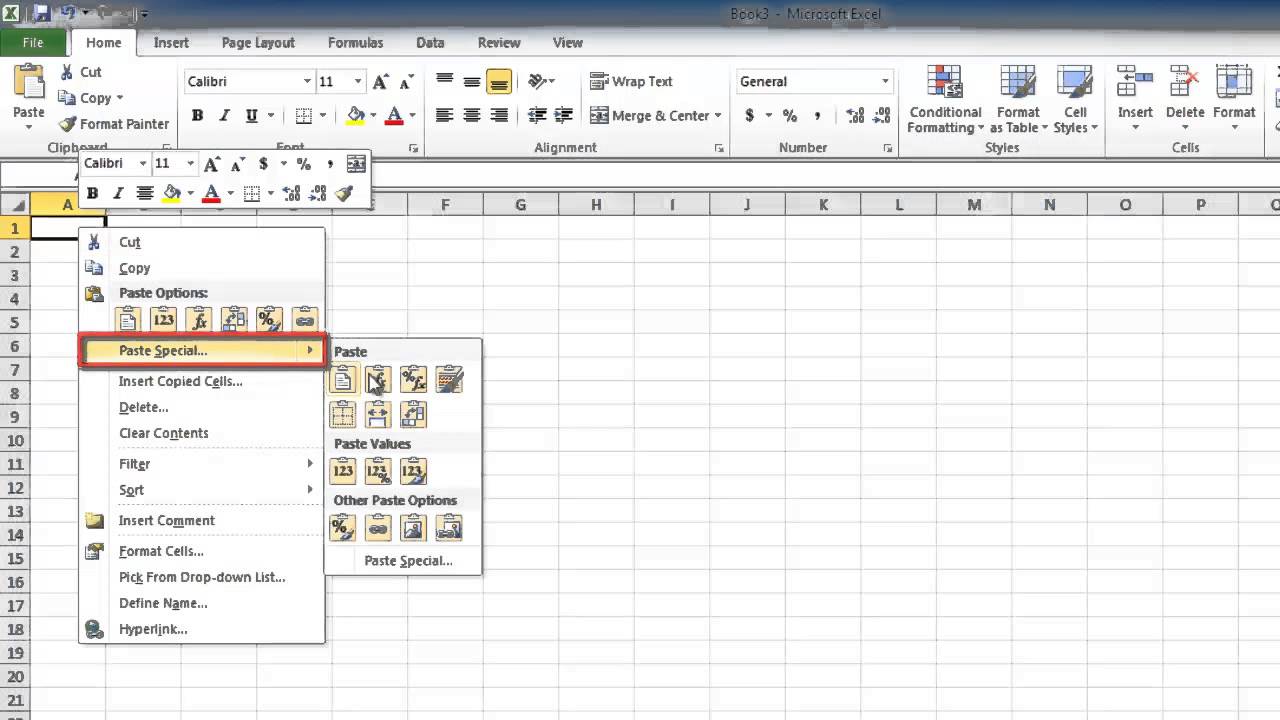
In the dynamic world of data management, Excel spreadsheets serve as a crucial tool for organizing, analyzing, and presenting information. One of the lesser-known but highly efficient features in Excel is the ability to create links between different sheets within a workbook or even to external files. These links can streamline workflows, enhance navigation, and ensure data integrity across complex documents. In this blog post, we will explore three simple methods to create Excel sheet links, providing step-by-step instructions and tips to maximize this feature's potential.
1. Hyperlink Creation Within Excel
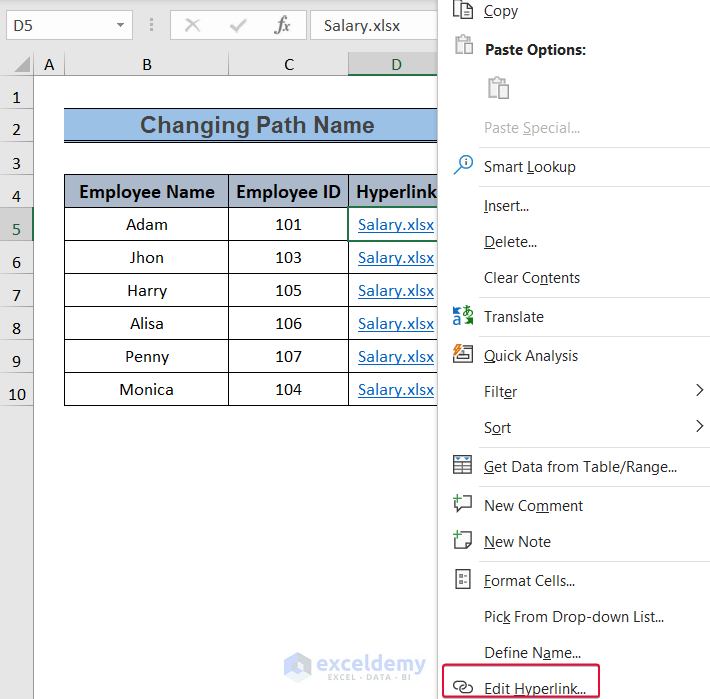

The most straightforward method to link sheets within an Excel workbook is by using the Hyperlink feature:
- Right-click on the cell where you want the link to appear.
- Select Hyperlink... from the context menu.
- In the dialog box:
- Under Link to, choose Place in This Document.
- Select the target sheet from the list provided.
- Optionally, enter Cell Reference or Defined Name if you wish to link to a specific location within the sheet.
- Add a Text to display for clarity.
- Click OK.
📌 Note: Hyperlinks do not update automatically when the linked sheet or cell reference changes. You'll need to manually update the hyperlink to reflect any modifications.
2. Using Cell References Across Sheets


Linking cells across sheets allows for dynamic data aggregation and analysis:
- To reference a cell in another sheet:
- Type
=in the cell where you want the link to appear. - Click on the sheet tab you want to reference, then click on the desired cell.
- Press Enter.
- Type
| Sheet Name | Cell Reference | Formula |
|---|---|---|
| Sheet1 | A1 | ='Sheet1'!A1 |
| Sheet2 | B2 | ='Sheet2'!B2 |

3. External File Linking


Excel permits linking to external files for data integration across projects:
- Open the destination Excel workbook.
- Go to the cell where you want to insert the link.
- Enter the following formula:
=[Filepath]Sheetname!CellReference. For example:='C:\Users\YourName\Documents\[ExternalWorkbook.xlsx]Sheet1'!A1
By linking to external files, you can automatically update data in your main workbook when changes occur in the external source.
⚠️ Note: Ensure file paths are correct and files are accessible, or else links will break, and errors will occur.
In conclusion, mastering the art of linking Excel sheets can significantly boost your productivity. Whether it's for navigation, data aggregation, or integrating external data, these simple linking methods make managing complex data sets much more manageable. Utilize these techniques to ensure your spreadsheets are not only organized but also interactive and interconnected, reflecting the dynamic nature of modern data workflows.
Can I create a link to a specific part of a sheet?

+
Yes, when creating a hyperlink, you can specify a cell reference or defined name to link directly to that part of the sheet.
What happens if I move or delete a linked file?

+
If the linked file is moved or deleted, the link in Excel will break, showing an error in the cell where the link was created.
How do I update multiple references across sheets?

+
Use Find and Replace under the Home tab. In the ‘Find what’ field, enter the old reference, and in the ‘Replace with’ field, enter the new reference, then click ‘Replace All’.
Can I link to other types of files besides Excel?

+
While Excel links are primarily used for linking to other Excel workbooks, you can also link to other files like Word documents or web pages using the Hyperlink feature.
Related Terms:
- Excel HYPERLINK formula
- CONCAT hyperlink Excel
- Hyperlink in Excel
- Workbook link Excel
- Workbook link Excel Online
- Paste hyperlink Excel