5 Easy Steps to Convert Excel to Google Sheets

Are you looking to switch from Microsoft Excel to Google Sheets for enhanced collaboration and cloud-based accessibility? Here are 5 easy steps to convert your Excel files seamlessly:
Step 1: Upload Your Excel File to Google Drive

To begin, sign into your Google account and navigate to Google Drive:
- Click on New in the top left corner.
- Select File upload from the dropdown menu.
- Choose your Excel file from your computer and upload it to Google Drive.
💡 Note: Ensure you have a stable internet connection for a smooth upload process.
Step 2: Open the Excel File with Google Sheets

Once your Excel file is uploaded:
- Locate the file in Google Drive.
- Right-click the file and select Open with > Google Sheets.
💡 Note: Some complex features or formatting might not convert perfectly, so always double-check your data integrity after conversion.
Step 3: Save the File as Google Sheets

After opening the file in Google Sheets:
- Go to File in the menu.
- Click on Save as Google Sheets.
- The file will now be converted into the Google Sheets format.
💡 Note: You can keep both versions if you want a backup of your original Excel file.
Step 4: Share and Collaborate

Here's how to make your spreadsheet collaborative:
- Click the Share button in the top right corner.
- Enter email addresses or choose from contacts to invite others.
- Set permissions for viewers, commenters, or editors.
💡 Note: Ensure you are comfortable with the level of access you grant to collaborators.
Step 5: Regular Backups and Version Control
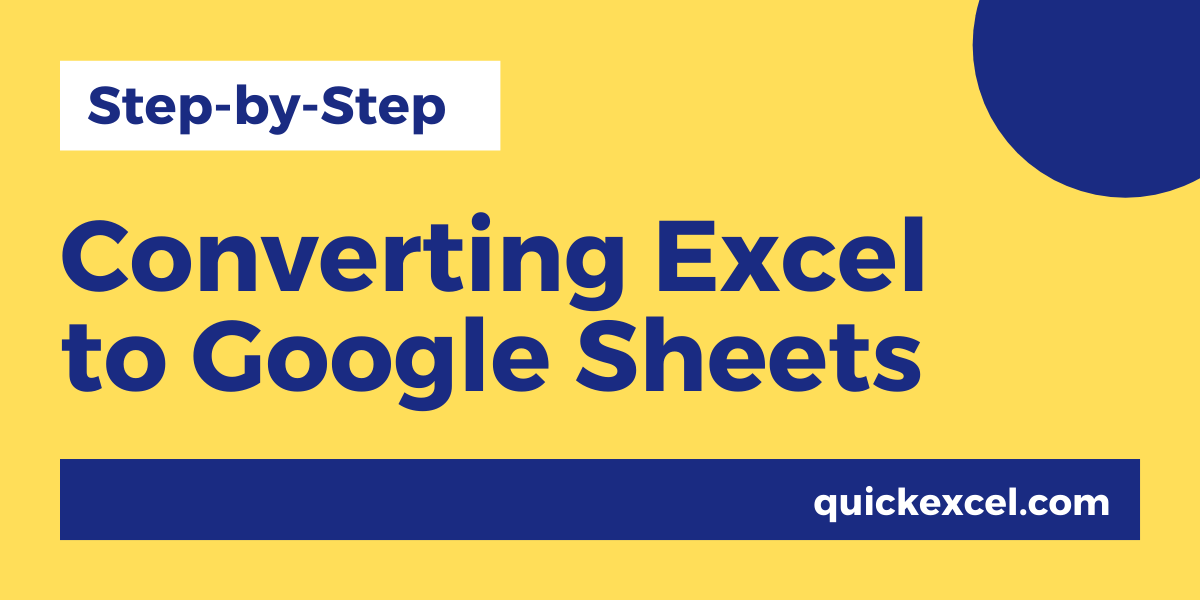
Maintain the integrity of your data:
- Use the File > Download > Microsoft Excel (.xlsx) option to create backups.
- Go to File > See revision history to track changes and revert if necessary.
💡 Note: Regular backups are crucial for data safety and version control helps in managing changes over time.
The transition from Excel to Google Sheets is streamlined with these five steps, allowing you to take advantage of Google Sheets' collaboration features, real-time data updates, and seamless cloud-based storage. Enjoy the benefits of working with documents in the cloud, enhanced teamwork, and the ease of access to your data from any device, anywhere.
What happens to formulas and functions during conversion?

+
Most formulas and functions will convert seamlessly. However, some advanced Excel functions might not have direct equivalents in Google Sheets. It’s always good to review the formulas after conversion to ensure they work as intended.
Can I undo the conversion from Google Sheets back to Excel?

+
Yes, you can download the Google Sheets file back to an Excel format using the ‘Download’ option under the ‘File’ menu.
Is there any data loss during the conversion process?

+
Data loss is minimal but can occur with very complex files or Excel-specific features. Ensure to review your data carefully after conversion to spot any discrepancies or loss of formatting.