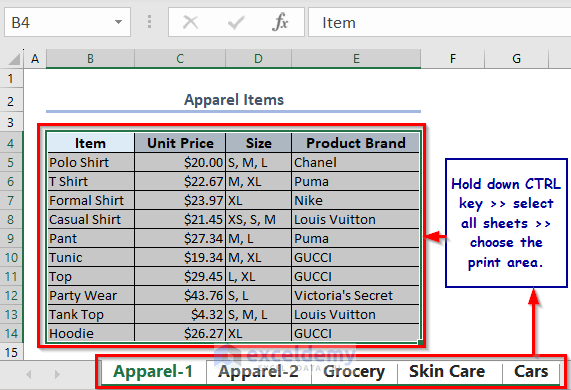Unhide Excel Sheets Quickly: A Simple Guide

The task of managing multiple Excel sheets can sometimes be daunting, especially when you're dealing with a workbook that contains numerous sheets, some of which are hidden. Hiding sheets in Excel can be useful for organization, but what do you do when you need to unhide Excel sheets quickly? This guide is here to help you navigate through the process effortlessly, ensuring that you can access all your data with ease.
Understanding Excel Sheets: Hidden vs. Visible

In Excel, sheets can be either visible, hidden, or very hidden. Here’s what each term means:
- Visible: The sheet can be seen and accessed at the bottom of the workbook.
- Hidden: The sheet is not visible by default but can be made visible through simple menu commands.
- Very Hidden: This status requires a bit more effort to bring the sheet back to visibility as it's not accessible through regular user interface options.
How to Unhide Sheets in Excel

Using the Ribbon

The simplest method to unhide sheets in Excel involves using the Excel Ribbon:
- Go to the bottom of your workbook where the sheet tabs are located.
- Right-click any visible sheet tab.
- Select Unhide from the context menu.
- Choose the sheet you want to unhide from the list and click OK.
💡 Note: This method only works for sheets that are hidden, not for sheets that are very hidden.
Using VBA to Unhide All Sheets

If you have multiple sheets to unhide or if they are very hidden, VBA can save you time:
- Press Alt + F11 to open the Visual Basic Editor.
- Insert a new module by clicking Insert > Module.
- Copy and paste the following code:
- Close the VBA editor.
- Press Alt + F8, select UnhideAllSheets, and click Run.
Sub UnhideAllSheets()
Dim ws As Worksheet
For Each ws In ActiveWorkbook.Worksheets
ws.Visible = xlSheetVisible
Next ws
End Sub
💡 Note: This script will make all sheets visible, including very hidden ones.
Restoring Sheet Visibility

Manually

If you have sheets marked as very hidden, you’ll need to manually adjust their properties:
- Press Alt + F11 to open the VBA editor.
- Navigate to the project explorer.
- Right-click on the workbook and select View Code.
- Find the sheet that’s very hidden in the properties window.
- Change the Visible property from xlSheetVeryHidden to xlSheetVisible.
Advanced Techniques for Unhiding Sheets

Unhide Multiple Sheets at Once

To unhide several sheets at once:
- Hold down the Ctrl key and click on multiple sheet tabs.
- Right-click on one of the selected tabs and choose Unhide.
💡 Note: This action can be performed using the keyboard shortcut Alt + H + O + U for a faster workflow.
Table: Excel Keyboard Shortcuts for Sheet Management

| Action | Shortcut |
|---|---|
| Open VBA Editor | Alt + F11 |
| Run VBA Macro | Alt + F8 |
| Unhide Sheets | Alt + H + O + U |

FAQ Section

Can I unhide a sheet that’s very hidden without VBA?

+
No, sheets marked as very hidden can only be restored to visibility through the VBA Editor by changing the sheet’s properties.
How do I prevent others from unhide sheets in Excel?

+
You can protect your workbook structure by going to Review > Protect Workbook, which prevents users from adding, deleting, hiding, or unhiding sheets.
What if my Excel doesn’t show the ‘Unhide’ option?

+
This usually happens when there are no hidden sheets. Ensure that there are sheets hidden before attempting to unhide them.
In this comprehensive guide, we’ve covered how to unhide Excel sheets quickly using various methods, including using the ribbon, VBA, and advanced techniques. By following these steps, you can efficiently manage visibility in your Excel workbooks, ensuring that all your data is accessible when you need it. Remember, while hiding sheets can help with workbook organization, ensuring that you can easily unhide them when needed is crucial for a seamless workflow. Keep your Excel skills sharp, and you’ll find managing multiple sheets to be a breeze.