Unveiling Excel Secrets: Compare Two Sheets Easily

Comparing two sheets in Microsoft Excel is a common task for those who work with data daily, whether it's for keeping track of inventory, financial analysis, or just organizing large datasets. This article explores various methods to compare two sheets within an Excel workbook, providing step-by-step guides and tips to make this process efficient and seamless. By mastering these techniques, you'll save time, reduce errors, and ensure that your data remains accurate and up-to-date.
Understanding Why You Might Need to Compare Sheets

Before diving into the methodologies of comparison, let’s understand why you might need to compare Excel sheets:
- Data Validation: Ensure the integrity of your data by comparing source sheets with current sheets to check for changes or discrepancies.
- Tracking Changes: Monitor modifications made by team members or external parties.
- Merging Data: Combine or synchronize data from different sources to maintain a single, accurate dataset.
- Error Detection: Identify mistakes in data entry or copying errors between sheets.
Manual Sheet Comparison
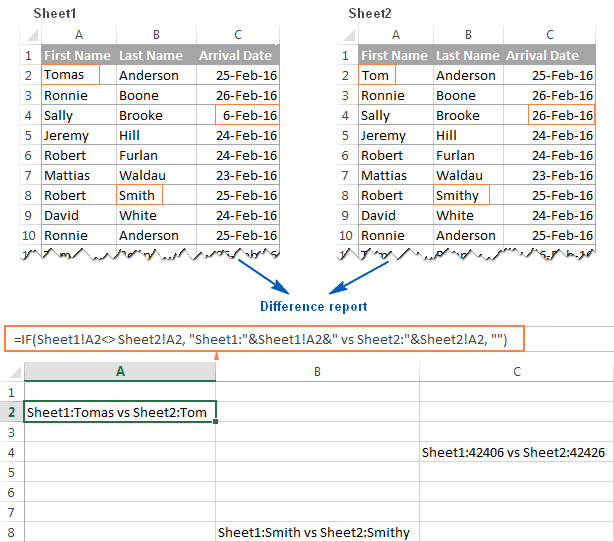
For smaller datasets, you might find manual comparison sufficient. Here are steps you can follow:
- Open your Excel Workbook: Ensure you have both sheets to compare in the same workbook.
- Arrange Sheets Side by Side: Use the “View Side by Side” feature under the “Window” tab to place both sheets for easy comparison.
- Scroll and Review: Synchronously scroll through both sheets to compare cell by cell.
- Note Differences: Use a pen or pencil to note any differences you find or use Excel’s comments feature to mark them directly in the document.
📝 Note: Manual comparison is practical for small datasets but can become inefficient and prone to errors with larger sets of data.
Using Conditional Formatting for Quick Differences

Excel’s Conditional Formatting tool can highlight differences automatically:
- Select Data: Choose the ranges in both sheets you wish to compare.
- Go to Home Tab: Navigate to the “Home” tab on the Ribbon.
- Conditional Formatting: Click on “Conditional Formatting” > “New Rule”.
- Set Rule: Use a formula like =(A1<>Sheet1!A1) to check for differences in cells (Replace ‘Sheet1’ with the name of your other sheet).
- Format Cells: Specify how you want to highlight the differences (e.g., with a different fill color).
| Step | Description |
|---|---|
| 1 | Select the data you wish to compare. |
| 2 | Open Conditional Formatting rule settings. |
| 3 | Apply the rule to highlight differences. |

📊 Note: This method provides a visual cue to identify discrepancies quickly. Adjust the formula as per the exact cells and sheets you're comparing.
Advanced: VLOOKUP for Detailed Comparison

VLOOKUP is one of the most powerful tools for comparing data across sheets:
- Prepare Lookup Columns: Ensure there’s a common identifier in both sheets for the lookup.
- Set up VLOOKUP: On Sheet1, use the formula
=VLOOKUP(A2,Sheet2!A:B,2,FALSE)to check if the data in column A of Sheet1 exists in column B of Sheet2. - Compare Results: Compare the result with the value in Sheet1’s column B to find discrepancies.
Excel Power Query for Data Cleaning and Comparison

If you’re dealing with complex datasets, Power Query can be your ally:
- Import Data: Import both sheets into Power Query.
- Transform Data: Use Power Query’s transformation tools to align and clean your data.
- Merge Data: Use the “Merge Queries” feature to compare datasets side by side.
- Expand and Load: Expand and load the merged results back into Excel.
Macro for Repeated Comparisons

For those who compare sheets frequently, a VBA macro can automate the process:
- Open VBA Editor: Press Alt + F11 to open the VBA editor.
- Insert Module: Click “Insert” > “Module” to create a new module.
- Write Macro: Enter the VBA code to loop through cells in both sheets, comparing each cell and outputting the differences.
In wrapping up, comparing two Excel sheets is a fundamental skill that can dramatically improve your efficiency in managing and analyzing data. Whether you prefer manual methods or leverage Excel’s advanced features, the ability to find and address discrepancies will help maintain the accuracy and reliability of your data sets. With the steps and tips provided, you’re now equipped to compare sheets with ease, ensuring your data integrity remains intact.
What are the limitations of manual comparison in Excel?

+
Manual comparison is time-consuming and prone to errors, especially with large datasets where the human eye might miss subtle differences or overlook significant patterns.
Can Excel highlight changes made over time?

+
Excel’s “Track Changes” feature can record changes, but for highlighting differences over time, using conditional formatting or macros is more effective.
Is there a way to automate the comparison of Excel sheets?

+
Yes, through VBA macros. You can script Excel to compare two sheets cell by cell or by using specific functions like VLOOKUP for comparisons, making it automated for repeated tasks.



