7 Quick Ways to Find Sheets in Excel

Managing large datasets in Microsoft Excel can often become overwhelming, especially when dealing with workbooks containing numerous sheets. Efficiently finding and navigating through these sheets can save significant time and reduce frustration. This post explores seven quick ways to locate and manage sheets in Excel, optimizing your workflow and enhancing productivity.
1. Using the Sheet Tab Navigation Buttons

Excel provides a set of navigation buttons on the lower left corner of the screen to quickly switch between sheets:
- Scroll Left: Moves to the previous sheet.
- Scroll Right: Advances to the next sheet.
- Scroll to the First Sheet: Takes you to the first sheet in the workbook.
- Scroll to the Last Sheet: Jumps to the last sheet available.
🔎 Note: Remember that the visibility of these tabs can depend on your workbook's zoom level or screen size.
2. The Keyboard Shortcuts

Keyboard shortcuts offer a rapid method for navigating sheets:
- Press Ctrl + Page Up to move to the previous sheet.
- Press Ctrl + Page Down to move to the next sheet.
- Use Ctrl + Tab for cycling through sheets in reverse order, which can be useful in large workbooks.
💡 Note: Customizing your shortcuts through Excel Options can also streamline your navigation process.
3. Excel’s Name Box

The Name Box, located to the left of the formula bar, can not only display cell references but also the names of sheets:
- Type the sheet name directly into the Name Box, and Excel will switch to that sheet.
📌 Note: This is particularly helpful when sheet names are unique or you know part of the name.
4. Sheet Tab Color

Assigning colors to your sheet tabs can visually guide you through your workbook:
- Right-click the sheet tab, choose ‘Tab Color,’ and select a color. This makes identification at a glance possible.
| Color | Meaning |
|---|---|
| Red | Important or Urgent sheets |
| Blue | Data for specific projects |
| Green | Completed or archived sheets |
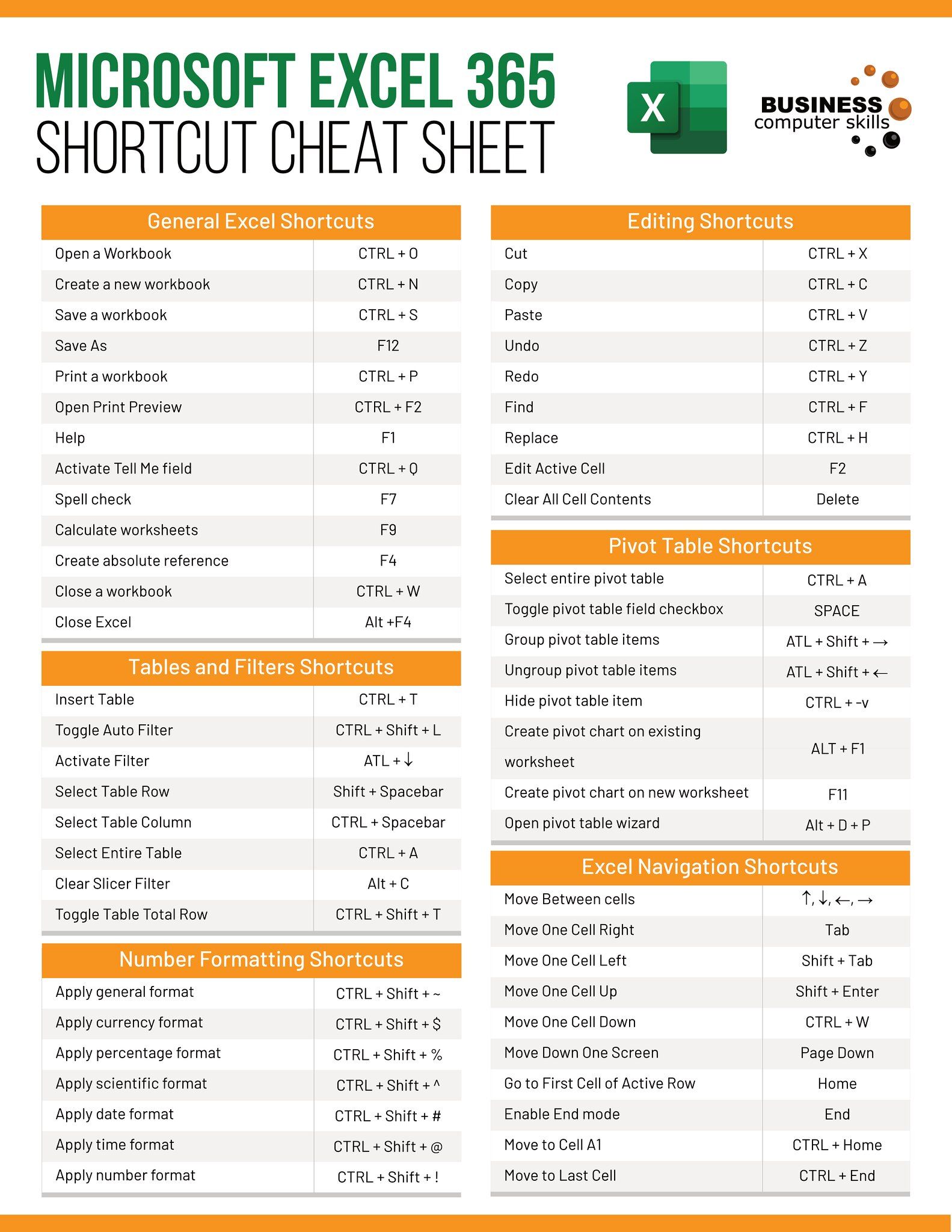
👀 Note: Limit the use of colors to avoid visual clutter, especially in workbooks with many sheets.
5. Hyperlinks

Create hyperlinks to make navigation intuitive:
- Using the Insert tab, select ‘Hyperlink,’ and link to a different sheet within your workbook or external files.
6. Customized Views

Excel’s Custom Views feature allows you to save specific layouts or settings within your workbook:
- Set up your desired view by showing, hiding, or rearranging sheets, then save this view under ‘View’ -> ‘Custom Views.’
🔖 Note: Custom Views can be useful for quickly switching between different workbook setups tailored to various tasks or projects.
7. VBA Macro

For advanced users, VBA macros can automate the process of finding and activating sheets:
- Create a simple macro to loop through sheet names and list them in a new sheet or even open a user form for easy navigation.
In this concluding part, we've discussed various methods to navigate Excel sheets efficiently. From simple navigation buttons to advanced VBA scripting, there are options suitable for everyone from casual users to data analysts. Implementing these strategies can greatly streamline your Excel experience, turning a potentially cumbersome task into a swift and efficient process.
Can I group sheets in Excel for easier management?

+
Yes, you can group sheets by holding Ctrl while clicking on multiple sheet tabs. This allows you to perform operations across selected sheets simultaneously.
What if my sheet names are too long to see properly?

+
If sheet names are cut off, you can either shorten them or hover over the tab to see the full name or use the ‘Format’ option to change the view settings.
How do I quickly find a sheet if I know part of its name?

+
You can use Excel’s Name Box or create a macro that searches for sheet names based on the text input provided.
Are there third-party tools to enhance Excel navigation?

+
Yes, tools like AutoFilter or advanced add-ins can offer more sophisticated navigation options within Excel.
Can I use Excel functions to find sheets?

+
While Excel itself doesn’t provide a built-in function to find sheets, you can use macros or external functions from add-ins to achieve this.



