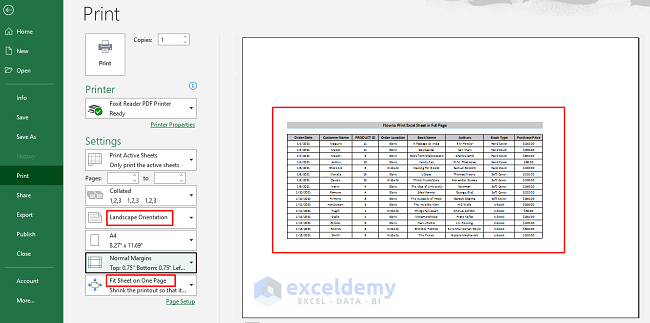5 Ways to Secure Your Excel Sheets with Passwords

In the modern digital era, securing your data is paramount. Excel, being one of the most widely used tools for data management and analysis, offers several methods to protect your information. This blog post will delve into five effective strategies to secure your Excel sheets using passwords, ensuring your data remains confidential and protected from unauthorized access.
1. Password Protecting the Workbook

The simplest form of protection in Excel is to password-protect the entire workbook. Here’s how you can do it:
- Open the Excel workbook you want to protect.
- Navigate to the ‘File’ menu and select ‘Info’.
- Click on ‘Protect Workbook’, then choose ‘Encrypt with Password’.
- Enter a strong password and confirm it in the pop-up box that appears. Remember, a strong password includes a mix of uppercase and lowercase letters, numbers, and symbols.
This action will secure the workbook file, requiring anyone who tries to open it to enter the correct password.
💡 Note: Losing this password means you cannot access the workbook unless you have a backup.
2. Protecting Individual Sheets

Sometimes, you might want to protect only certain sheets within a workbook:
- Go to the sheet you want to protect.
- Click on the ‘Review’ tab, then select ‘Protect Sheet’.
- Choose what aspects of the sheet you want to allow users to change or access. For example, you might permit users to sort, but not edit cells.
- Set a password, which will be required to unprotect the sheet.
This method is useful when you want to share the workbook but restrict modifications to sensitive sheets.
3. Setting Permissions on Workbook and Sheets

Excel allows you to set permissions for viewing, editing, and copying content:
- Use the same ‘Protect Workbook’ option as mentioned above, but instead of encrypting, choose ‘Permissions’.
- Set permissions for users, groups, or even applications to control access and what can be done with the file.
| Permission Type | Description |
|---|---|
| Read | Users can only view the file. |
| Write | Users can modify the file. |
| Full Control | Users can change permissions and take ownership. |

4. Protecting Excel with VBA Macros

If you’re comfortable with VBA, you can use macros to enhance security:
- Open the VBA editor by pressing ‘Alt+F11’ or go to ‘Developer’ > ‘Visual Basic’.
- In the Project Explorer, right-click on the workbook name, choose ‘Insert’, and then ‘Module’.
- Insert the following code to protect all sheets in the workbook:
Sub ProtectAllSheets() Dim ws As Worksheet Dim pwd As String pwd = “YourPasswordHere” For Each ws In ThisWorkbook.Worksheets ws.Protect Password:=pwd, DrawingObjects:=True, Contents:=True, Scenarios:=True Next ws End Sub
This script will run to protect every sheet with a password, making it more complex for unauthorized users to access or change content.
🛡️ Note: Always ensure your VBA code is secure as well, to prevent others from altering it.
5. Digital Signatures

Adding a digital signature to your Excel documents adds another layer of security:
- Go to ‘File’ > ‘Info’ and click on ‘Protect Workbook’.
- Choose ‘Add a Digital Signature’.
- You can either create a new digital ID or use an existing one to sign your document.
This not only secures your document but also provides authenticity and integrity, ensuring the file hasn’t been altered since you signed it.
To sum up, securing your Excel sheets with passwords offers multiple layers of protection, tailored to various needs from simple access control to comprehensive data integrity. Whether you're dealing with sensitive financial data, personal information, or any confidential reports, employing these methods will ensure that your data remains safe and secure. Understanding the balance between accessibility and security is key, and with Excel's robust security features, you can maintain that balance effectively.
What is the difference between protecting a workbook and a worksheet?

+
Protecting a workbook encrypts the entire file, requiring a password to open it. Protecting a worksheet allows control over what actions users can perform within that specific sheet, without necessarily locking the entire workbook.
Can I recover a forgotten Excel password?
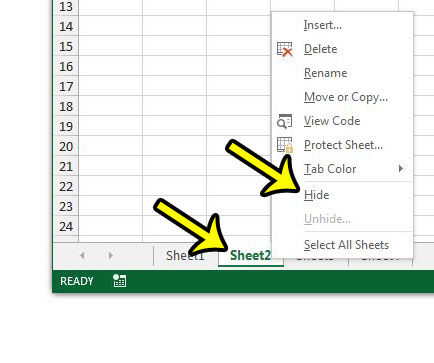
+
If you forget the password for a workbook or sheet, there is no built-in mechanism in Excel to recover it. You would need to either have a backup or use third-party software, which isn’t always effective or recommended.
How secure are Excel’s password protection features?

+
Excel’s password protection can deter casual snooping but isn’t bulletproof. Determined individuals might still find ways to circumvent it, so for highly sensitive data, consider using additional security measures.
Is there a way to protect Excel files with passwords in older versions?

+
Yes, even older versions of Excel like Excel 2003 and earlier support basic password protection. However, their security mechanisms might not be as advanced or secure as the newer versions.
What happens if I share a workbook with password protection?

+
Recipients will need to enter the correct password to open or modify the workbook, according to the permissions you’ve set. If the file is shared without a password, anyone can open it unless they attempt to modify protected elements.