Find and Merge Duplicate Data in Excel Easily

If you're managing a large dataset in Excel, you've probably faced the challenge of dealing with duplicate entries. These duplicates can clutter your spreadsheet, reducing its readability and complicating data analysis. In this guide, we'll explore several methods to find and merge duplicate data in Excel easily, enhancing both the efficiency of your work and the accuracy of your results.
Why Finding and Merging Duplicates is Important

Before we dive into the techniques, let’s understand why addressing duplicate data matters:
- Data Integrity: Duplicate entries can lead to skewed data analyses and misinformed decisions.
- Work Efficiency: Manually identifying and merging duplicates can be time-consuming, particularly in large datasets.
- Enhanced Reporting: Removing duplicates ensures that your reports are accurate and your conclusions are sound.
Manual Method for Finding Duplicates
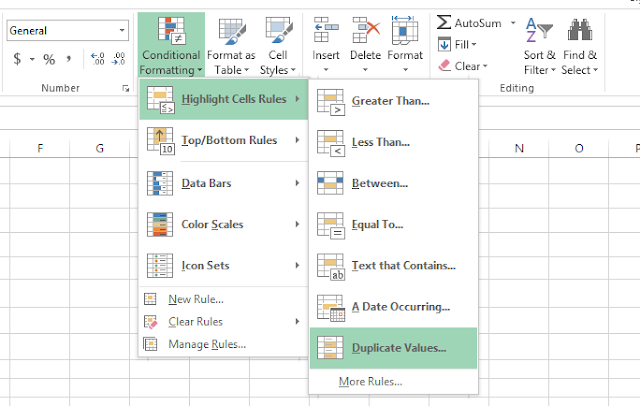
The simplest approach to finding duplicates is to use the Conditional Formatting feature:
- Select the range of data where you expect duplicates.
- Go to
Home > Conditional Formatting > Highlight Cells Rules > Duplicate Values. - Choose a format to highlight the duplicates, like fill color or text color.
This method visually identifies duplicates, making it easier to spot them at a glance.
Using Advanced Filter to Find and Merge

The Advanced Filter in Excel can not only help you find duplicates but also automate some merging tasks:
- Select your data range.
- Go to
Data > Sort & Filter > Advanced. - Choose ‘Filter the list, in-place’ or ‘Copy to another location’ if you want a separate list of duplicates.
- In the ‘Criteria range’, define conditions for finding duplicates (e.g., using the column where duplicates are most likely).
- Check the box for ‘Unique records only’ to exclude duplicates from the result.
Using Power Query to Merge Duplicates

For users comfortable with Excel’s advanced features, Power Query provides powerful tools for managing data:
- Group By to Aggregate: You can group by common values and aggregate data, effectively merging duplicate entries.
- Merge Queries for Detailed Merge: If you need to join data from different sheets or tables, this feature can handle complex merging scenarios.
Here’s a quick overview of how to use Power Query for merging duplicates:
- Go to
Data > Get Data > From Table/Range. - Select your table, and it will open in Power Query Editor.
- Use ‘Group By’ to combine rows with duplicate values.
⚠️ Note: Power Query requires the latest version of Excel with Office 365 or Excel 2016 and later.
Using Excel Formulas for Advanced Merging

Excel formulas can be used for dynamic merging of data:
- IF, CONCATENATE, and SUMIFS are among the formulas that can help in identifying and merging duplicate data.
- For example, using the formula
=IF(COUNTIF(B2:$B2, B2)>1, “Duplicate”, “Unique”)to flag duplicates.
💡 Note: For merging, consider using IF with AGGREGATE or SUMIFS for numerical data to sum up values from duplicate entries.
Automate with VBA for Complex Merging
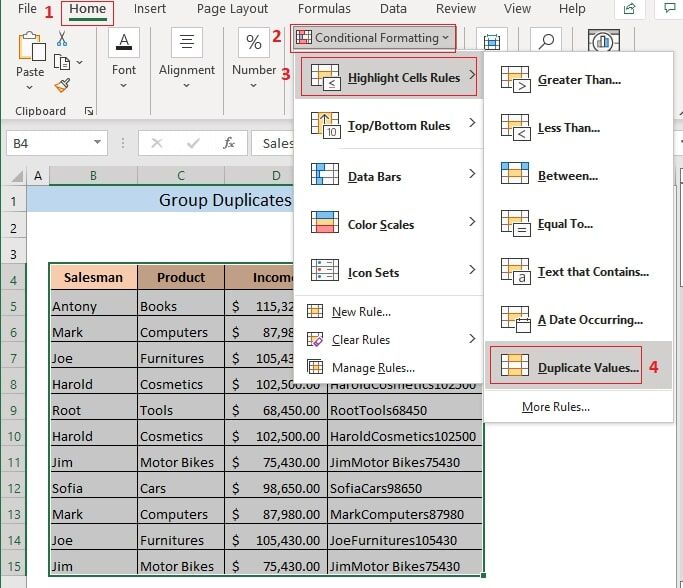
If your merging tasks are repetitive or complex, consider writing a VBA script:
- Loop Through Data: Automate the process of identifying duplicates and merging them based on predefined rules.
- Custom User Forms: For interactive merging where users can choose what to do with duplicates.
In our final section, we'll consolidate the benefits and key takeaways from mastering these techniques to manage duplicate data effectively.
By adopting these methods, you'll streamline your workflow, enhance the accuracy of your data analysis, and ensure that your Excel spreadsheets remain a reliable source for decision-making. Remember, whether you're using conditional formatting, advanced filters, Power Query, Excel formulas, or VBA, each tool has its unique benefits tailored to different scenarios and complexity levels of data management. Keeping your data clean and merged will not only improve your productivity but also provide clearer insights into your business or research questions.
What’s the simplest way to find duplicates in Excel?
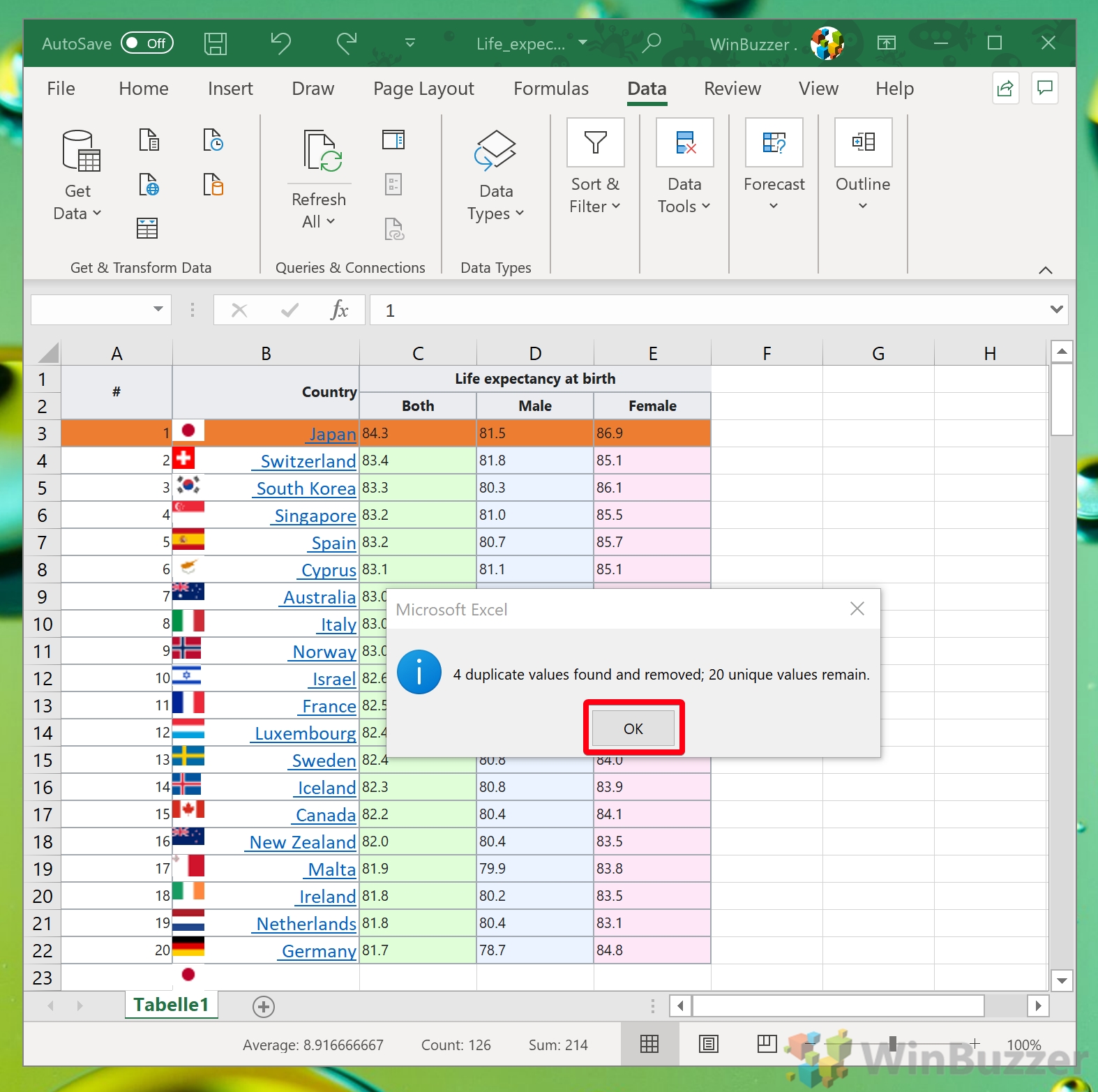
+
The easiest method is using Conditional Formatting under the Home tab, where you can highlight duplicate values with a chosen format.
Can I use Excel’s built-in tools to merge data?

+
Yes, with tools like Power Query, you can merge duplicate entries efficiently by grouping or joining data from different sources.
How do I ensure no duplicates are introduced when merging data?

+
Use functions like COUNTIF or Conditional Formatting before merging to ensure that your data does not contain duplicates or to flag them for review.



