5 Ways to Graph Excel Data Across Sheets Easily

In Excel, efficiently managing and graphing data from multiple sheets can streamline your workflow, making data analysis and presentation much more straightforward. Whether you are compiling quarterly sales figures, comparing project progress, or tracking financial trends over time, learning to graph data across sheets can save you time and improve accuracy. Here are five effective ways to accomplish this:
Using 3-D References


3-D references in Excel allow you to refer to the same cell or range of cells in multiple sheets within the same workbook. This method is particularly useful for consolidating data into a summary or comparative report.
- Create a Summary Sheet: Add a new sheet to your workbook, which will serve as your summary or master sheet.
- Formulate 3-D Reference: Use the formula
=SUM(Sheet1:Sheet3!A1)to sum up cell A1 across all sheets from Sheet1 to Sheet3. Replace 'A1' with your specific cell reference. - Graphing: Once your summary data is compiled, use Excel's chart tools to create your graph.
📝 Note: Ensure that the sheets are consistently structured; otherwise, errors might occur due to missing or misplaced data.
Consolidate Data

Consolidation is a powerful feature that allows you to combine data from multiple ranges into a single location.
- Choose Data: Select the cell where you want the consolidated data to appear.
- Open Consolidate Dialog: Go to
Data > Consolidatein the Excel ribbon. - Add Ranges: Add the ranges from different sheets, selecting the desired function (Sum, Average, etc.).
- Create Your Graph: After consolidation, graph the data as you normally would.
External Data Connections


Excel allows you to connect to external data sources, including data from other Excel files, making it ideal for gathering data from various locations or companies.
- Connect to Source: Go to
Data > Get Data > From File > From Workbook. - Select Sheets: Choose the worksheets or tables you want to pull data from.
- Load Data: Load the data into a new or existing worksheet for graphing.
- Graphing: Graph the imported data as needed.
🔗 Note: This method is excellent for dynamic reports where data sources might change frequently.
Using PivotTables with Data from Multiple Sheets

PivotTables offer dynamic summarization of large data sets, and with some setup, you can include data from multiple sheets.
- Create a Source Table: Combine all your data into one source, possibly using an external connection.
- Generate PivotTable: Insert a PivotTable on a new sheet or alongside your data.
- Include Multiple Data Sources: If data is on different sheets, use
Get & Transform Datato combine before creating your PivotTable. - Graph Your Results: Use the PivotTable data to create meaningful charts and graphs.
VBA Macro for Dynamic Graphing


For advanced users, VBA (Visual Basic for Applications) can automate the process of graphing data from multiple sheets.
- Open VBA Editor: Press
Alt + F11to access the VBA environment. - Create Macro: Write or paste a macro to compile and graph data dynamically from multiple sheets.
- Run Your Macro: Execute the macro whenever the data changes or when you need a refreshed graph.
💡 Note: VBA requires some programming knowledge, but it allows for highly customized workflows.
By utilizing these methods, you can streamline your data graphing processes in Excel, making it easier to create insightful charts and reports that utilize data from across various sheets. Understanding these techniques can greatly enhance your productivity and provide deeper insights into your data sets. Whether you opt for the straightforward approach of 3-D references or delve into the more complex world of VBA macros, Excel offers a solution for every level of user, ensuring you can display your data effectively and accurately.
Can I graph data from different workbooks using Excel?

+
Yes, you can graph data from different workbooks by using external data connections or VBA macros to pull data into one workbook before creating your graphs.
How do I ensure my data is consistent across multiple sheets?

+
Using templates or structured data tables for your sheets helps maintain consistency. Ensure that all data ranges are aligned in terms of cell references and data types.
What are the benefits of using PivotTables for graphing across sheets?
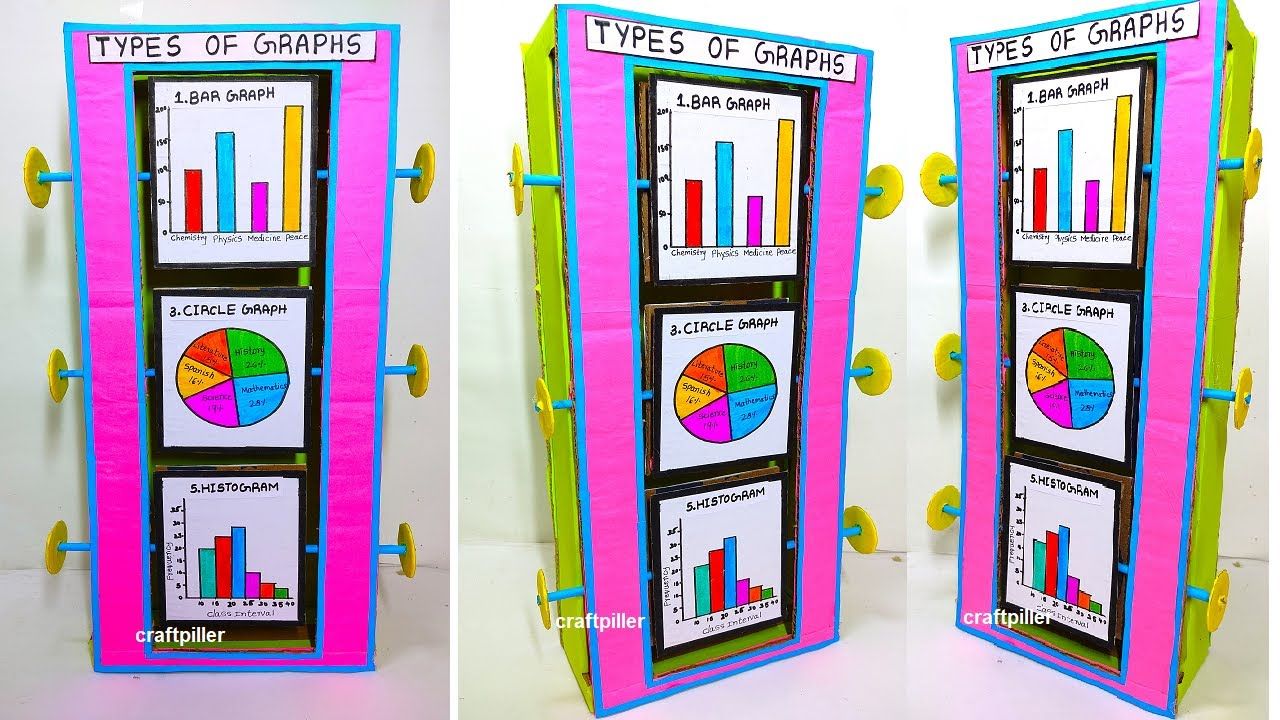
+
PivotTables allow for dynamic summarization and categorization, making it easier to filter, sort, and analyze data from multiple sheets. They provide a scalable approach to data analysis, especially when dealing with large datasets.