Merge Excel Sheets Easily: One-Sheet Solution for Data Consolidation

Consolidating data from multiple Excel sheets into a single cohesive table is essential for many users to streamline their workflows and simplify data analysis. Whether you're compiling results from different departments, analyzing survey data from various sources, or simply merging financial records, the process can be daunting if you're not familiar with Excel's tools for this purpose. Here, we will explore a straightforward one-sheet solution for data consolidation, ensuring you can manage your data efficiently.
Understanding Data Consolidation

Before diving into the how-to, let's define what data consolidation entails:
- Merging Data: Combining rows or columns from different Excel sheets into one comprehensive dataset.
- Avoiding Duplicates: Ensuring each record or entry is unique when merging multiple datasets.
- Structuring Data: Maintaining or reformatting the structure to match the unified output needed for further analysis.

Prerequisites for Consolidation

Prior to merging sheets, ensure the following:
- All sheets are formatted in a way that they can be merged. This means similar headers, compatible data types, and consistent row structures.
- Backup your data before you start. Consolidation is a delicate process, and any mistakes can result in data loss.
Step-by-Step Guide to Consolidate Sheets

1. Organize Your Source Sheets

Before starting:
- Open all Excel files that need to be merged.
- Arrange them in a logical order, often by date or source.
- Ensure that each sheet has a clear, distinct name.
2. Set Up the Master Sheet

Create a new Excel workbook or open the sheet where you want to consolidate your data:
- Give this sheet a name like “Consolidated_Data”.
- Manually copy the headers from one of your source sheets to create a consistent structure.

3. Power Query: The Modern Consolidation Tool

Excel’s Power Query, introduced in Excel 2010 and enhanced in later versions, is one of the most efficient ways to merge data:
- Go to the Data tab in Excel, and select Get Data > From File > From Workbook.
- Navigate to each of your source files, selecting them one by one.
- Once all files are loaded into Power Query:
- Expand the tables if they are in individual worksheets.
- Use the “Append Queries” feature to combine these datasets into one query.
- Apply any necessary transformations like sorting, filtering, or removing duplicates.

⚠️ Note: Power Query does not support files with security restrictions. Ensure your files are accessible.
4. Manual Merging

If you don’t have access to Power Query, or prefer a hands-on approach:
- Open each source sheet and manually copy the data.
- Use Paste Special > Values Only to avoid bringing over any unwanted formatting.
- Merge manually by aligning rows or columns. Excel’s “Paste Link” feature can be useful for real-time updates.
5. Check for Consistency

After consolidation:
- Check for data integrity, ensuring no records are duplicated or lost.
- Ensure the data structure remains consistent, especially headers.
- Verify that all columns are correctly aligned and that there are no missing values.
6. Automating the Process
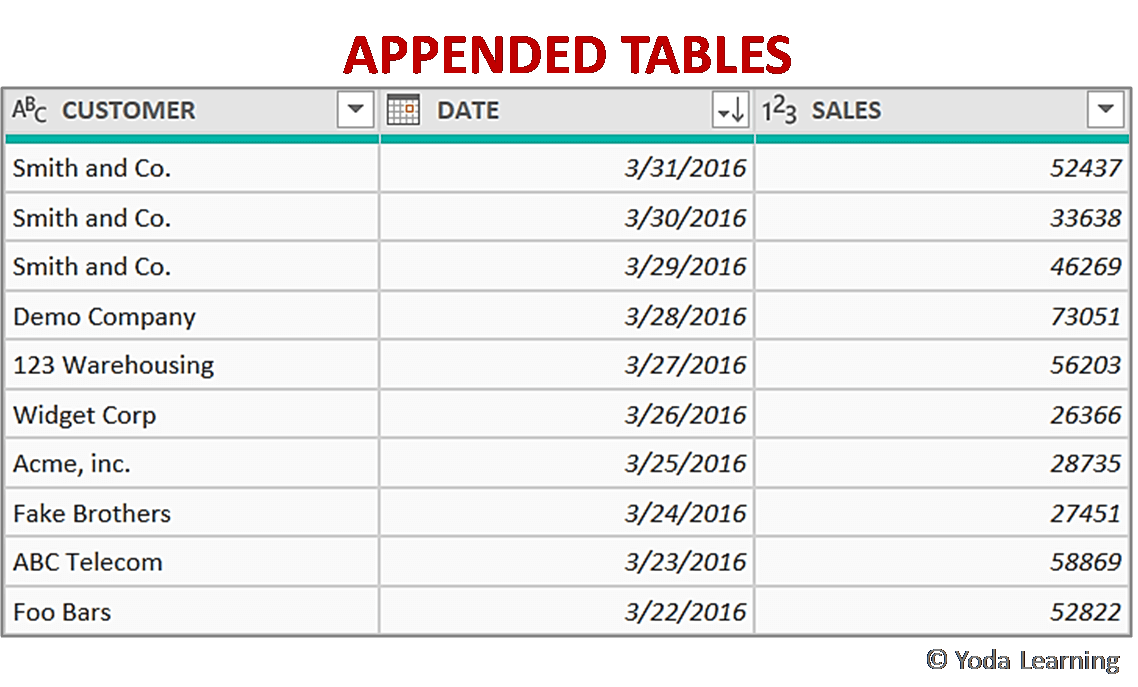
For repetitive merging tasks, consider:
- Using macros to automate the steps outlined above.
- Writing VBA (Visual Basic for Applications) scripts for complex merges or to maintain data integrity.
Consolidating Excel sheets into a single sheet is a skill that can save you hours of tedious manual work, enabling better data analysis and insights. While Power Query provides a powerful tool for this task, manual merging remains an option for those not yet familiar with this feature or working with older versions of Excel. Remember to ensure data integrity throughout the process to avoid any data loss or corruption.
What are the benefits of using Power Query over manual merging?

+
Power Query automates many of the tedious steps involved in data consolidation, providing a more efficient, accurate, and repeatable process. It allows for transformations, filtering, and data type adjustments, all while maintaining the integrity of your source data.
Can I merge sheets from different workbooks?

+
Yes, both Power Query and manual methods allow you to consolidate data from multiple workbooks. Just ensure you have all workbooks open or in the same directory when using Power Query.
What if my sheets have different headers?

+
Power Query can handle sheets with different headers by allowing you to map fields during the consolidation process. However, for consistency, it’s often better to standardize your headers before merging.