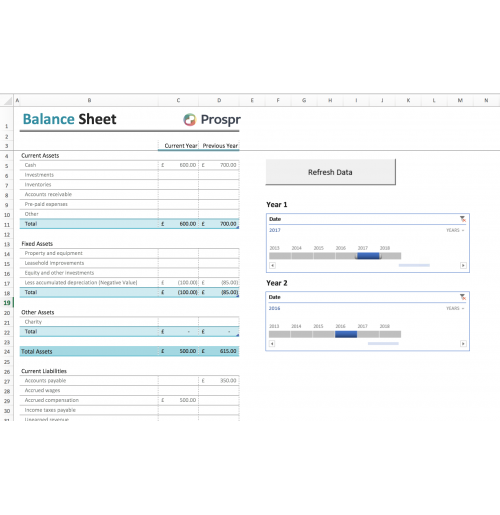5 Ways to Find Names in Excel Sheets Quickly

When you work with large datasets in Microsoft Excel, one of the most common tasks is finding and extracting names or other specific information from sheets. Whether you're managing a database of clients, employees, or any other type of records, quickly locating and organizing names can save you significant time and effort. Here are five effective ways to streamline this process:
Finding Names with Excel’s Find Feature


The simplest method to find names is using Excel’s built-in Find feature. Here’s how:
- Press Ctrl + F or navigate to Home tab > Find & Select > Find.
- Type the name or part of the name you’re searching for in the Find what box.
- Click Find Next to jump to the first instance or Find All to see all matches in a list.
- To search within formulas, ensure Look in is set to Formulas. For cell content, set it to Values.
Notes on Using Find Feature:
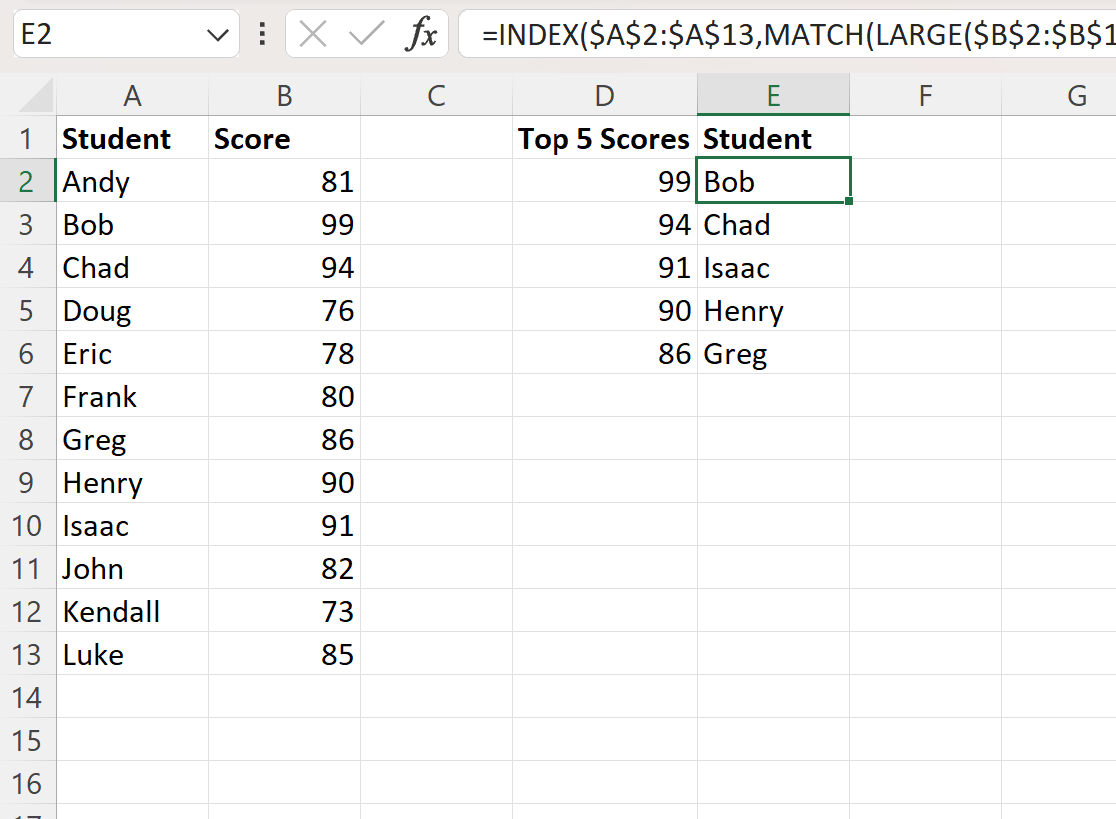
👉 Note: Be cautious with spaces and case sensitivity when searching, as these can affect the results. Using the Match case option will limit your search to exact matches.
Sorting and Filtering to Highlight Names


Sorting and filtering can make spotting names easier:
- Select the column with names.
- Go to Data > Sort & Filter group and choose Sort A to Z or Z to A to sort names alphabetically.
- To filter specific names, click Filter from the same group, then filter the column by selecting or searching for specific names.
👉 Note: If you're working with data from various sources, make sure to clean the data first to avoid inconsistencies in names.
Using Excel Formulas for Dynamic Searching
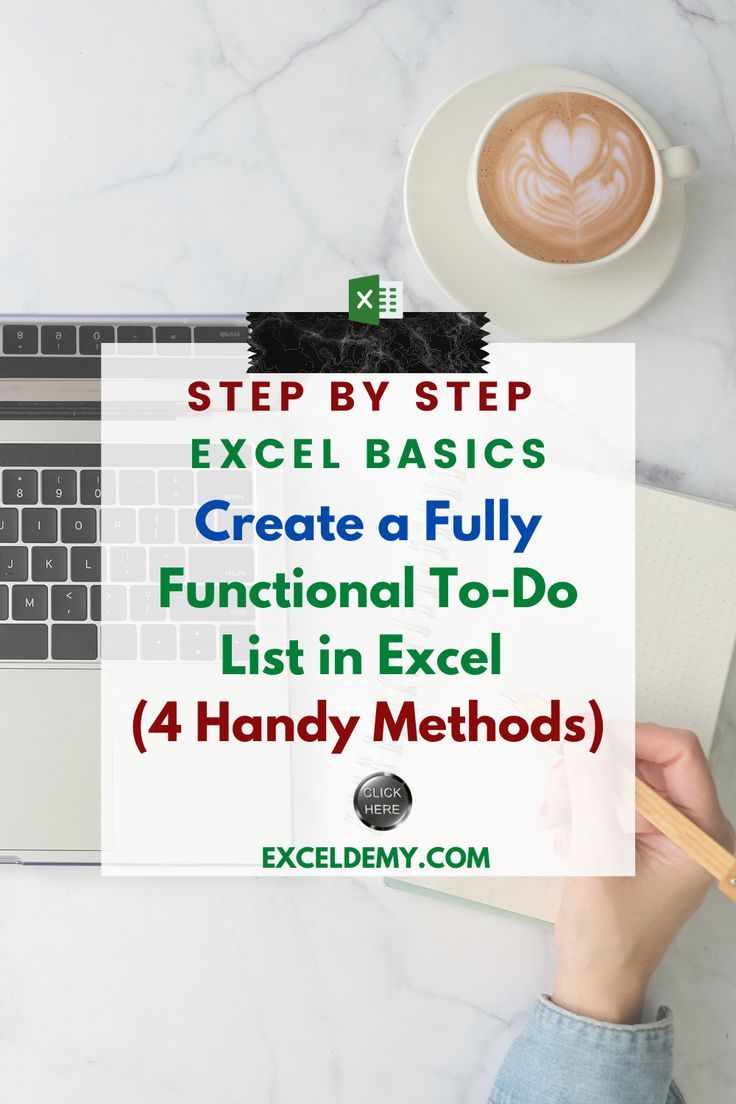

Excel formulas can dynamically search for names or conditions. Here are two formulas to consider:
- VLOOKUP: Use VLOOKUP to find a name based on a specific condition. For example:
=VLOOKUP(“Name”, A1:C100, 2, FALSE)would look for “Name” in column A and return the value from column B. - INDEX MATCH: This combination is more flexible:
=INDEX(B2:B100, MATCH(“Name”, A2:A100, 0))allows for more dynamic searching with partial matches.
Notes on Using Formulas:

👉 Note: Formula results are live and will update as your data changes, making this method very powerful for ongoing analysis.
Advanced Filter for Complex Criteria


When your search criteria are complex, the Advanced Filter comes in handy:
- Go to Data > Sort & Filter > Advanced.
- In the dialog box, choose your list range and criteria range. For names, you can set up criteria like “last name beginning with ‘J’” or “city equals ‘New York’”.
- You can filter in place or copy results to another location.
Conditional Formatting for Visual Cues
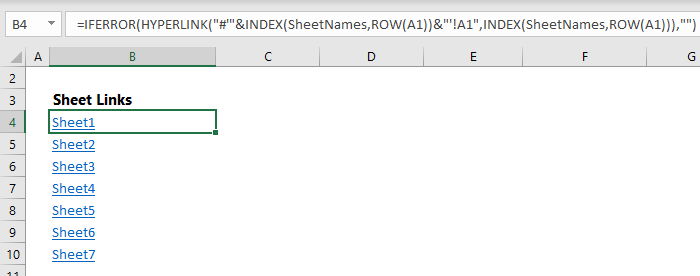

While not a search method, conditional formatting can highlight names based on your criteria:
- Select the cells or column with names.
- Go to Home > Conditional Formatting > New Rule.
- Choose a rule type, like “Format only cells that contain”. Set up a formula like
=ISNUMBER(SEARCH(“Name”, A1))to highlight cells containing the name “Name”.
👉 Note: Conditional formatting is great for visual analysis but remember that overuse can clutter your workbook.
By mastering these five methods, you'll enhance your ability to manage and analyze large sets of names in Excel. Each approach offers different benefits, from quick searches to dynamic formulas and visual highlights, catering to various needs and complexity levels. With practice, these techniques will become second nature, making you more efficient in handling data.
Can I use these methods with other types of data, not just names?

+
Absolutely! These techniques can be applied to any text-based data in Excel, from email addresses to product codes or any other identifiers.
What’s the difference between Find and Replace vs. the Find feature?

+
The Find feature is for locating data, whereas Find and Replace also allows you to modify the found data or replace it with something else.
Does using too many formulas slow down Excel?

+
Yes, an excess of complex formulas can slow down Excel, especially if they’re recalculating frequently. Use conditional formatting and advanced filters wisely to balance performance and functionality.
Can I automate these searches with macros?

+
Indeed, you can automate many of these tasks with VBA macros, which can significantly reduce the time spent on repetitive tasks.