5 Ways to Find Linked Sheets in Excel

Spreadsheets are a vital tool for data management and analysis, and Excel's ability to link multiple sheets ensures that our data remains organized and dynamic. Whether you're compiling financial reports, managing inventory, or coordinating large-scale projects, knowing how to find linked sheets in Excel can significantly streamline your workflow. This blog post will guide you through various methods to locate and manage linked sheets effectively.
Finding Linked Sheets Using Excel’s Built-In Features


Method 1: Using the Name Manager

The Name Manager is one of Excel’s most useful tools for tracking formulas and cell references, including links to other sheets or workbooks:
- Go to the Formulas tab in the Ribbon.
- Click on Name Manager. This will open a dialog box listing all named ranges.
- Check the Refers To column for any references that include [book2] or other file names, indicating external links.
Here’s a sample of what you might see in the Name Manager:
| Name | Refers To |
|---|---|
| DataSummary | =‘[Sales.xlsx]Q2’!A1:C100 |
| InventoryCount | =Sheet1!A1 |

🔍 Note: Named ranges can reference entire sheets, tables, or single cells, so ensure to check all relevant references.
Method 2: External Links Feature

Excel provides a direct way to view external links in a workbook:
- Go to the Data tab on the Ribbon.
- Click Connections to see any external connections, or Edit Links under the Connections group.
- This will display a list of workbooks linked to the current workbook.
- Select the link you want to manage.
📝 Note: If the workbook containing the links is open, you can navigate directly to the linked cells or sheets.
Using VBA to Detect Linked Sheets

Method 3: VBA Script for External Links

For users comfortable with coding, VBA can automate the process of detecting linked sheets:
- Open the Visual Basic Editor by pressing Alt + F11 or navigating via the Developer tab.
- Insert a new module:
- Go to Insert > Module.
- Copy and paste the following code:
Sub FindExternalLinks()
Dim wb As Workbook
Dim ws As Worksheet
Dim linkCell As Range
Dim linksFound As Boolean
Set wb = ThisWorkbook
linksFound = False
For Each ws In wb.Worksheets
For Each linkCell In ws.UsedRange.SpecialCells(xlCellTypeFormulas)
If InStr(linkCell.Formula, "[]") > 0 Then
MsgBox "Found external link in cell: " & linkCell.Address & " in sheet: " & ws.Name
linksFound = True
End If
Next linkCell
Next ws
If Not linksFound Then
MsgBox "No external links found."
End If
End Sub
- Run the macro to scan through formulas for external references.
🖥️ Note: VBA can be powerful but requires knowledge of Excel’s programming language. If you’re not familiar with VBA, consider exploring other methods first.
Method 4: Tracking Dependencies

Excel’s auditing tools are not just for formula debugging but can also help in finding external references:
- Go to the Formulas tab.
- Select Trace Precedents or Trace Dependents to see how cells are linked.
- Follow the arrows to navigate through dependencies.
Checking Source Data

Method 5: Reviewing Source Data
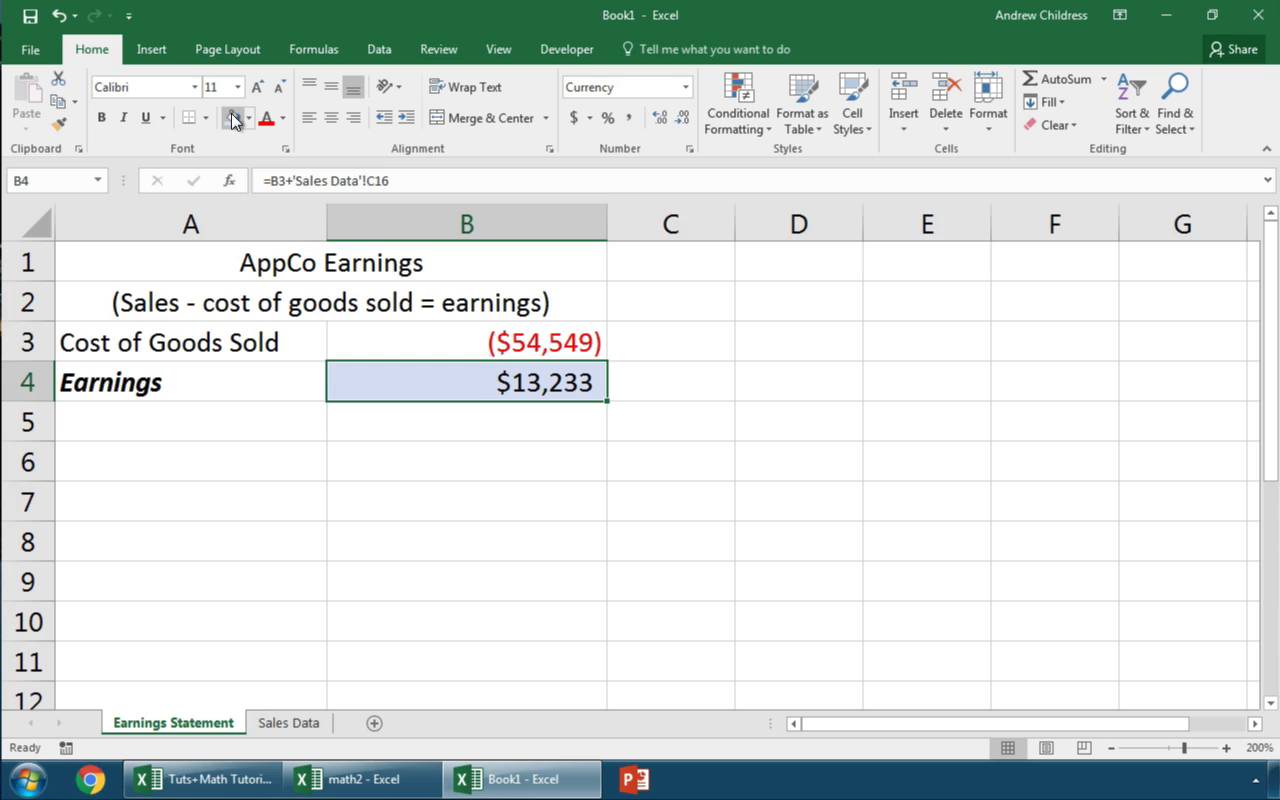
If you’re still unsure about links, manually reviewing data can sometimes yield results:
- Go through your workbook’s sheets, focusing on data tables or summarized information.
- Check if formulas contain references to other sheets or external workbooks.
- Look for formulas like =‘SheetName’!CellReference.
👁️ Note: This method can be time-consuming but ensures a thorough review of your spreadsheet.
Mastering the art of finding and managing linked sheets in Excel can greatly enhance your productivity. By utilizing tools like the Name Manager, External Links feature, VBA, and auditing functions, you can locate, manage, and navigate through linked data efficiently. Remember to keep your formulas clean, use relative and absolute references wisely, and document your links for future reference. This knowledge not only helps in day-to-day data management but also makes collaboration easier when multiple users work on the same dataset.
How can I break or remove a link to an external workbook?

+
To break or remove a link to an external workbook in Excel, go to Data > Edit Links, select the link you want to remove, and choose Break Link or Remove Link depending on your version of Excel. Remember, this action cannot be undone, so ensure you have the data backed up or it’s safe to do so.
What happens if I open an Excel file with broken links?

+
If you open an Excel file with broken links, Excel might display error messages for formulas containing these links or show outdated data. You’ll need to update or remove these links manually or through Excel’s built-in features.
Can VBA also update external links in real-time?

+
VBA can be used to programmatically update external links or check for updates. However, to update links in real-time, you would need to set up automatic refresh or schedule a macro to run periodically to check for and refresh data as needed.