Refresh Your Excel Sheet: Learn How to Send Easily
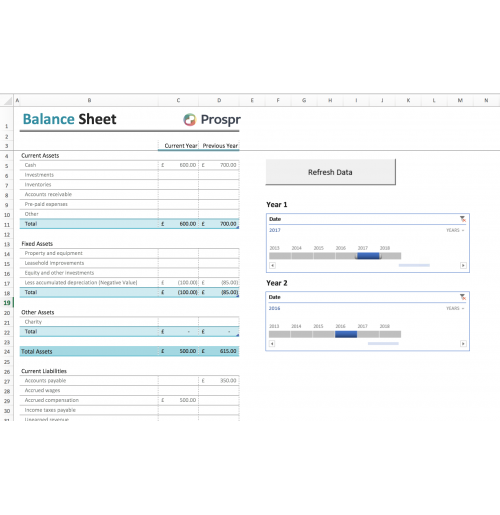
The power of Excel cannot be understated. As one of the most widely used tools for data analysis and organization, Excel has capabilities that extend far beyond simple spreadsheets. One such advanced feature is the ability to automate processes like sending an entire worksheet or selected data from your Excel sheet via email. This not only saves time but also reduces the chance of errors in data transmission. In this blog, we'll guide you through the process of how to send an Excel sheet using different methods, catering to various needs and skill levels.
Why Send Excel Sheets via Email?

- Efficiency: Automatically sending an Excel sheet eliminates manual tasks, making your workflow more efficient.
- Data Sharing: Easily share critical data with colleagues or clients without the need for physical files.
- Timely Updates: Send updated data as soon as changes are made, ensuring everyone is on the same page.
- Accessibility: Allow recipients to access the file anytime, anywhere, without the need for real-time interaction.
Method 1: Send Sheet via Outlook (Manual Approach)

This method is suitable for those who wish to send Excel sheets occasionally without setting up automation.
- Save your Excel sheet: First, ensure your spreadsheet is fully updated and saved.
- Open Outlook: Launch Microsoft Outlook if you use it for email.
- Compose new email: Click on ‘New Email’ to start composing an email message.
- Attach the file: Click on the ‘Attach File’ icon, browse to find your Excel file, and attach it.
- Add recipients: Enter the email addresses of the recipients in the ‘To’ field.
- Write a subject and message: Include a brief explanation or any necessary details in the email body.
- Send the email: Click ‘Send’ to dispatch your Excel sheet.
📝 Note: Remember to check file size limitations in Outlook and ensure that your recipients can open Excel files.
Method 2: Automating Email with VBA (Advanced Users)

For users comfortable with VBA (Visual Basic for Applications), automating the email process in Excel can be a game-changer.
- Open the Visual Basic Editor: Press ‘Alt’ + ‘F11’ or navigate via ‘Developer’ tab if enabled.
- Insert a new module: Right-click on any existing project in the Project Explorer, select ‘Insert’, then ‘Module’.
- Paste the VBA code: Here’s a basic script to send an email through Outlook:
- Run the macro: You can run this macro whenever you need to send the workbook or assign it to a button.
- Configure permissions: Ensure the workbook is saved in a location with write permissions and that Outlook is configured properly.
|
Sub SendEmail() Dim OutApp As Object Dim OutMail As Object Dim strbody As String Set OutApp = CreateObject(“Outlook.Application”) Set OutMail = OutApp.CreateItem(0) With OutMail .To = “recipient@example.com” .CC = “” .BCC = “” .Subject = “Excel Sheet Attached” .Attachments.Add ActiveWorkbook.FullName strbody = “Here is the latest data update. Please review and take necessary actions.” & vbNewLine & vbNewLine .HTMLBody = strbody & .HTMLBody .Send End With Set OutMail = Nothing Set OutApp = Nothing End Sub |

💡 Note: Modify the code to change recipients, email content, or attachment based on your specific needs. Be cautious with sensitive data transmission.
Method 3: Third-Party Add-Ins or Online Services

There are numerous third-party add-ins and services available for sending Excel sheets with added functionality:
- Emailable: Automates email data extraction directly from your Excel sheets.
- Office Scripts (Power Automate): Automate Excel workflows, including sending emails through Microsoft’s Power Automate service.
- Mail Merge Toolkit: Send personalized emails with Excel data through Outlook, Gmail, or other email providers.
In summary, sending Excel sheets via email can be accomplished in several ways, from manual methods suitable for occasional use, to automated solutions that save time and ensure data integrity. Whether you opt for a simple Outlook attachment, delve into VBA, or leverage third-party tools, the key is finding a method that matches your workflow needs. By automating this task, you can focus on more strategic work, making your Excel experience not only refreshing but also significantly more productive.
Can I send an Excel sheet to multiple recipients at once?

+
Yes, you can add multiple email addresses separated by commas in the ‘To’, ‘CC’, or ‘BCC’ fields, or use VBA to dynamically add recipients from a list in your spreadsheet.
How can I ensure the email contains the latest data?

+
Save your Excel file before sending, or use VBA to automate saving and sending the updated version to ensure the latest data is shared.
What are the file size limitations when sending Excel sheets via email?

+
Most email services have a file size limit. For example, Outlook has a 20MB limit for attachments, but this can vary. You might need to compress the file or send via cloud services if the file is larger.
Can I send only a specific range or sheet from my Excel workbook?

+
With VBA, you can modify the script to send only specific sheets or even a selected range of cells by referencing the appropriate sheet or range in the code.
Are there any security concerns when sending Excel files by email?

+
Yes, ensure sensitive data is encrypted, use secure email services, and consider using password-protected files to safeguard against unauthorized access.