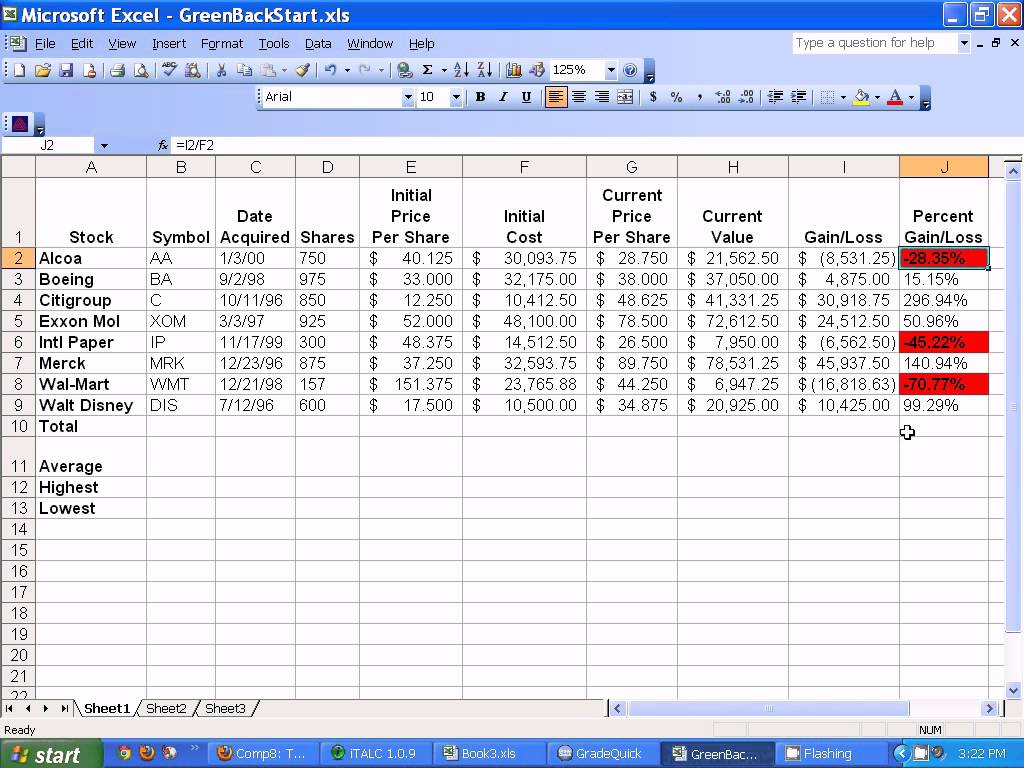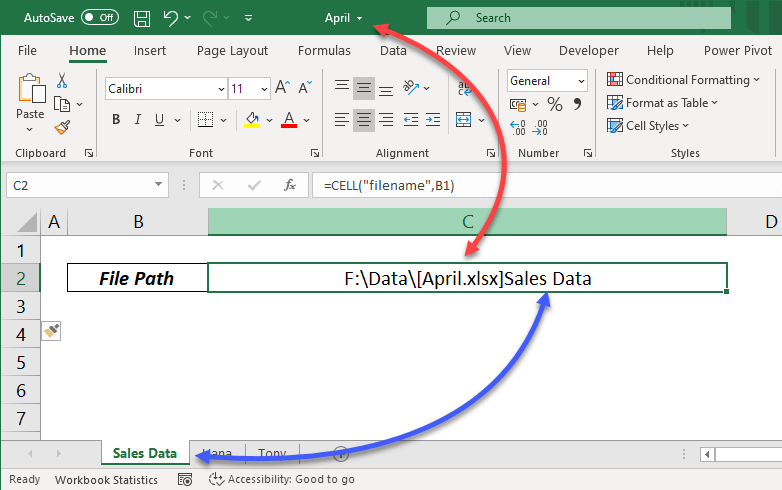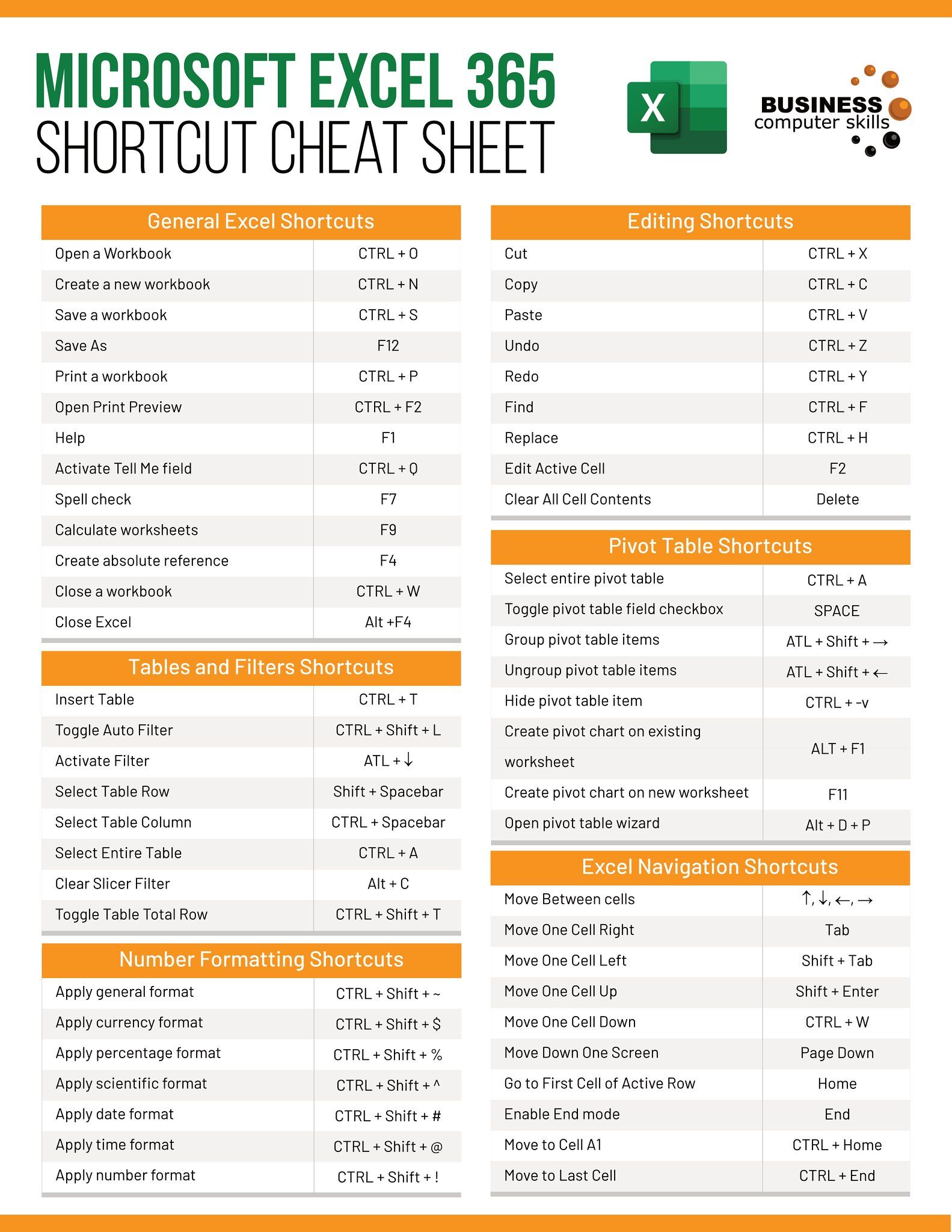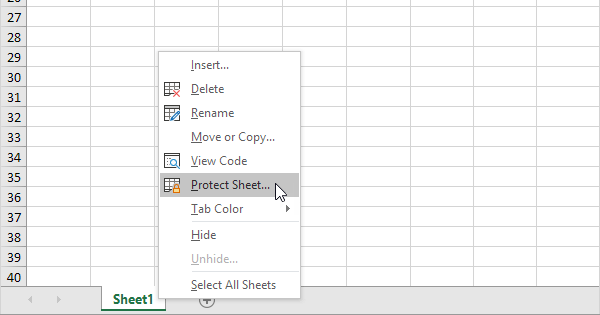5 Ways to Spot Macros in Excel Sheets Instantly

Macros in Excel are powerful tools designed to automate repetitive tasks, making spreadsheet management more efficient. However, they can also pose security risks if used maliciously. It's crucial for users to quickly identify macros within Excel spreadsheets, especially when working with files from unknown or untrusted sources. Here are five straightforward methods to spot macros in Excel instantly:
1. Checking for VBA Project Presence
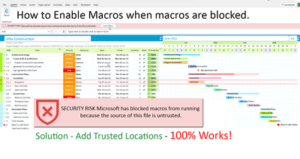
Excel macros are written in Visual Basic for Applications (VBA). Here’s how to check if an Excel file contains VBA:
- Open Excel and load the spreadsheet in question.
- Press Alt + F11 to open the VBA editor. If the VBA editor opens, it means there are macros in the file.
💡 Note: If Excel asks for macro permission or to enable macros upon opening, it’s a clear indicator of macro presence.
2. Ribbon Button Visibility

Macros can add custom buttons to the Excel Ribbon for easy access:
- Look for any unfamiliar custom tabs or buttons on the Excel Ribbon. These are often added by macros.
3. Trust Center Settings

Excel’s Trust Center provides settings related to macro behavior:
- Go to File > Options > Trust Center > Trust Center Settings > Macro Settings.
- Check if there are any macros enabled or if there’s an alert for macro security.
4. File Properties

The document properties of an Excel file can sometimes indicate macro activity:
- Right-click the Excel file, select Properties, and look at the ‘Details’ tab for any mention of VBA or macro-related activity.
5. Module Inspection
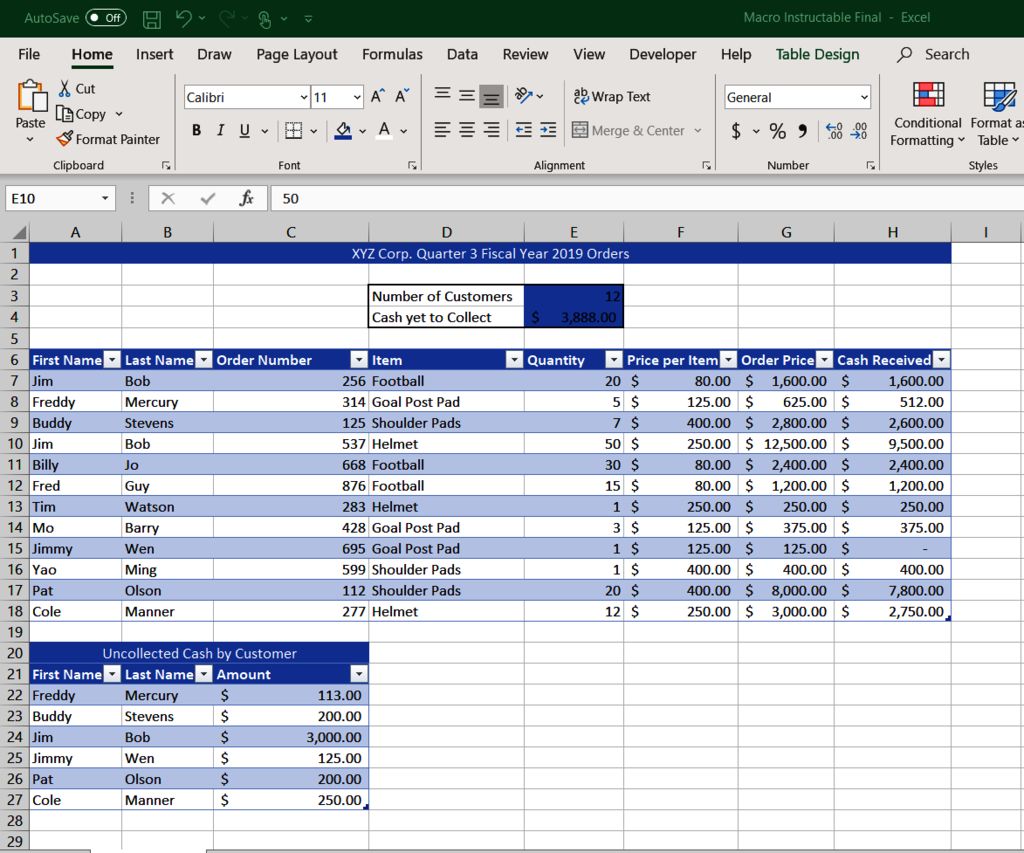
For a more in-depth check, you can inspect the modules within the VBA:
- Open VBA editor with Alt + F11.
- Look at the Project Explorer (if visible), which shows all modules within the workbook.
- The presence of custom modules, class modules, or forms typically indicates macros.
🛡️ Note: Excel files with passwords set on the VBA project might prevent users from seeing the actual code but can still reveal the macro’s presence.
To conclude, recognizing and managing macros in Excel is crucial for both productivity and security. The ability to identify macros instantly allows users to assess potential risks or leverage existing automation, ensuring a safer and more efficient work environment. Remember, while macros can greatly enhance Excel’s capabilities, vigilance is key to avoiding any security breaches.
What are the risks associated with macros?

+
Macros can introduce security vulnerabilities if they are used maliciously. They can execute code that might alter or delete data, or access sensitive information.
Can I run macros safely in Excel?
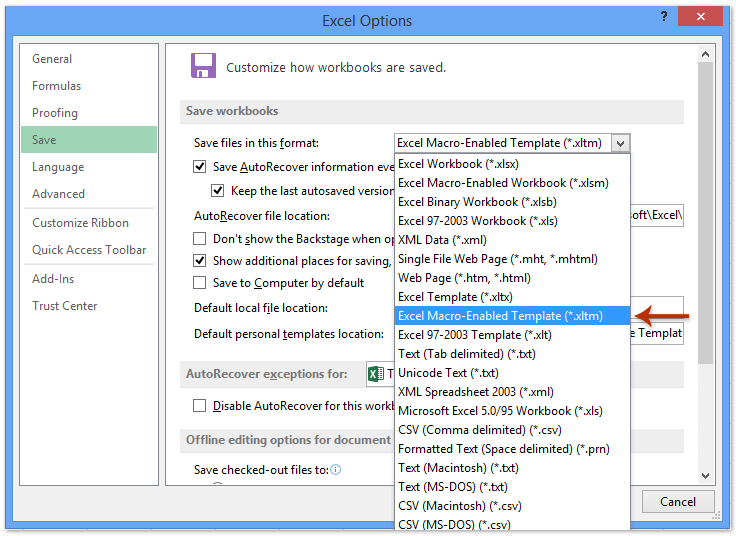
+
Yes, by using digitally signed macros from trusted sources, adjusting macro settings to disable macros from untrusted sources, and regularly backing up data, you can mitigate risks associated with macros.
How can I avoid accidental execution of macros?
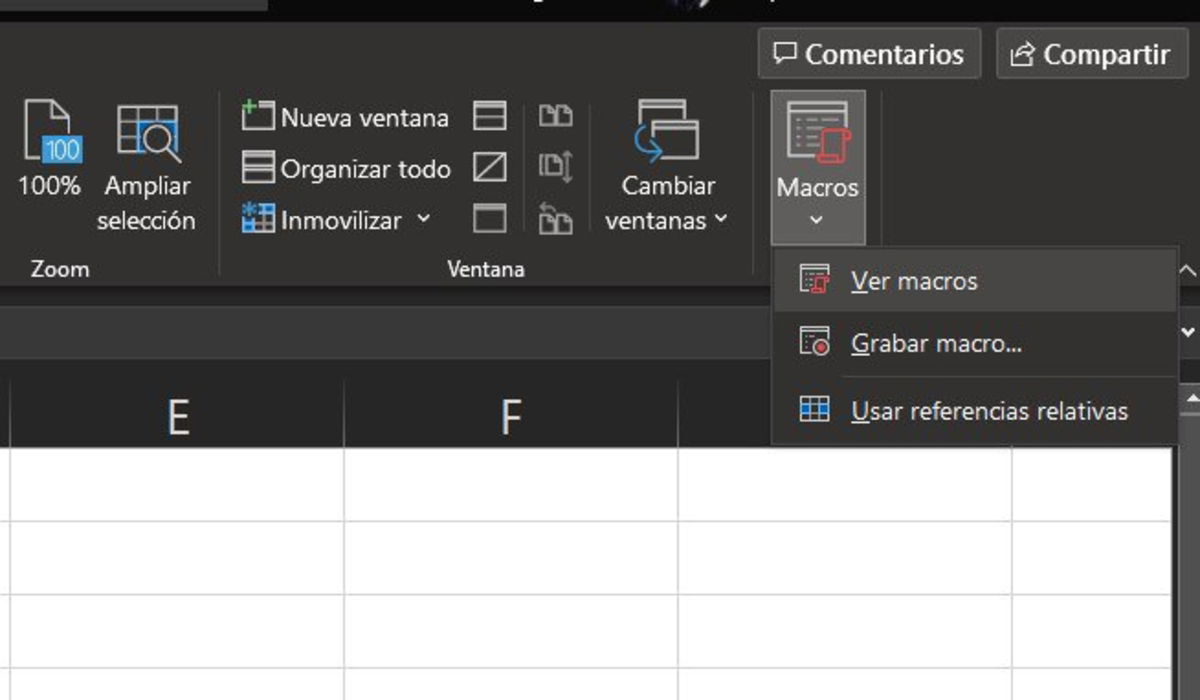
+
Set macro settings to ‘Disable all macros with notification’, check the VBA project in the files you receive, and only enable macros when necessary and from trusted sources.
Can macros be hidden in Excel?

+
Macros can be hidden by using the VBA password protection to prevent users from viewing or editing the code, but their presence can still be detected by checking the VBA editor or looking at macro settings.