5 Easy Ways to Find Totals in Excel
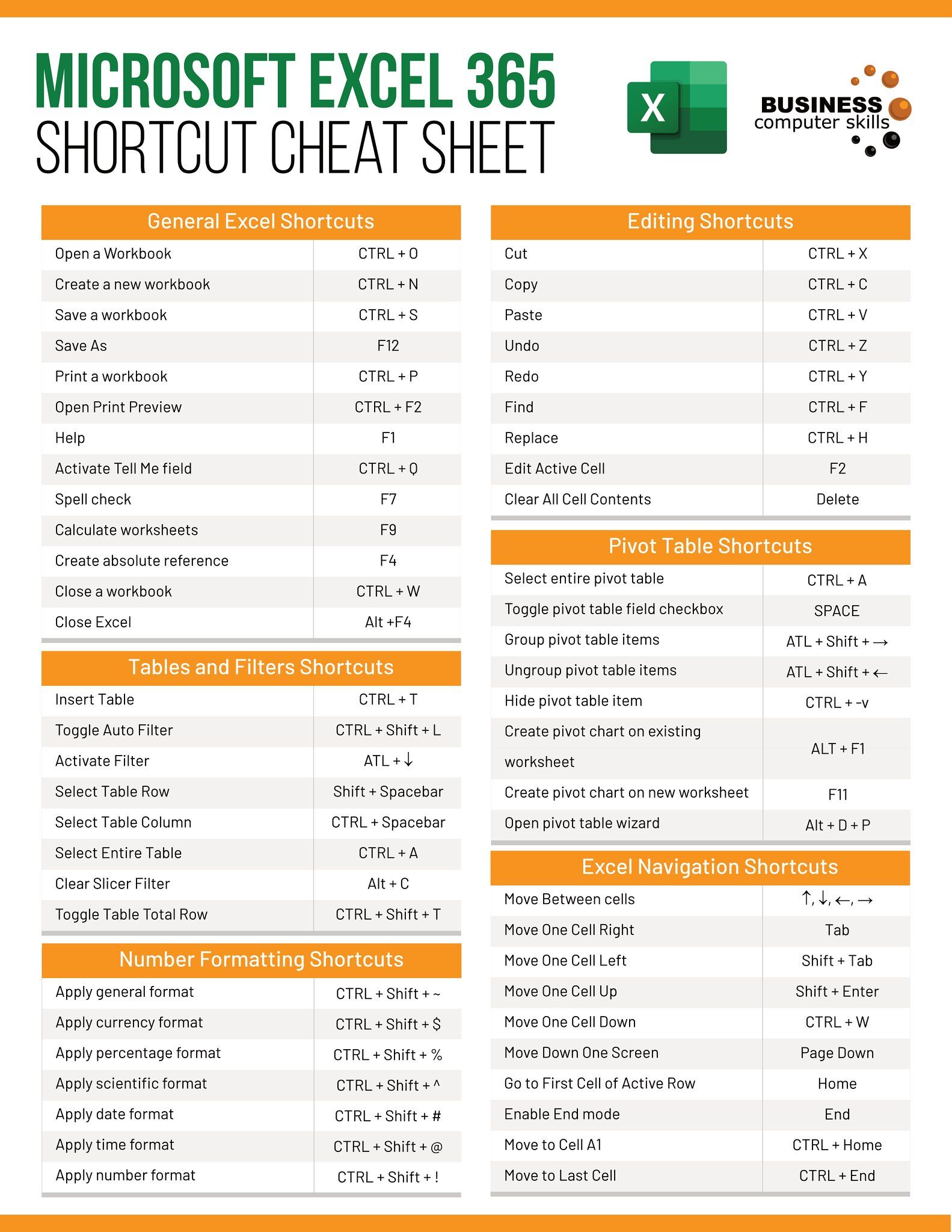
Excel, the ubiquitous spreadsheet software, stands as a cornerstone for data analysis and computation in businesses, academia, and personal finance management worldwide. Whether you're tallying expenses for a small business, tracking scores in a competition, or preparing financial reports, knowing how to find totals quickly and efficiently can save you considerable time and reduce the margin for errors. In this comprehensive guide, we will explore five fundamental methods for calculating totals in Excel, each suited for different scenarios to help you optimize your workflow and enhance your data handling capabilities.
1. Sum Function: The Quickest Path to Totals

The SUM function in Excel is perhaps the most straightforward way to calculate totals. Here's how you can use it:
- Select the cell where you want the total to appear.
- Enter
=SUM(, then select the range of cells you want to total. - Close the parentheses and press Enter. For example,
=SUM(A1:A10)totals the values from cells A1 through A10.
💡 Note: The SUM function can also total non-contiguous cells by separating them with a comma, e.g., =SUM(A1:A10, C1:C10).
2. AutoSum Feature: For Speed and Ease


If you're looking for convenience, Excel's AutoSum feature is your ally. Here's how to use it:
- Click on the cell where you want to show the sum.
- On the Home tab or the Formula tab, click on the AutoSum button. Excel will attempt to guess the range you want to sum.
- If the range isn't correct, you can adjust it manually. Press Enter to see the sum.
3. Using Table for Summarization

Excel's Table feature offers an elegant method for summarizing data:
| Data Type | Category | Formula |
|---|---|---|
| Sum of Sales | A2:A10 | =SUM([@Sales]) |
| Average Cost | C2:C10 | =AVERAGE([@Cost]) |

- Highlight the data you want to analyze, then go to the Insert tab and choose Table.
- Excel will format the data as a table. You can then use column headers as structured references in formulas for automatic summing.
📌 Note: Changes to the table automatically update the totals, ensuring your summaries are always current.
4. Conditional Summing: SUMIF and SUMIFS

When your data requires conditional summing, the SUMIF and SUMIFS functions come into play:
- SUMIF: Use when you want to sum numbers based on one condition. Example:
=SUMIF(A1:A10, ">50", B1:B10)sums all values in B1:B10 where A1:A10 is greater than 50. - SUMIFS: For multiple criteria. Example:
=SUMIFS(C1:C10, A1:A10, ">100", B1:B10, "<=500")sums C1:C10 if A1:A10 is greater than 100 and B1:B10 is less than or equal to 500.
5. Subtotals for Grouped Data

When dealing with large datasets, using Excel's Subtotal feature can help you organize and sum data:
- Sort your data based on the column you want to group by.
- Go to the Data tab and select Subtotal. Choose the group-by column, the function to apply (like SUM), and the column(s) to sum.
Excel will insert subtotals for each group in your dataset, automatically updating them when data changes.
In wrapping up this guide, we've explored five distinct methods to calculate totals in Excel. From the simplicity of the SUM function to the dynamic capabilities of conditional summing, each method has its unique place in data management. Understanding these techniques allows users to manipulate and analyze data efficiently, adapting to different data scenarios while maintaining accuracy. Whether you're compiling sales figures, calculating averages, or performing complex financial modeling, Excel's various totaling methods enable you to transform raw data into insightful summaries, providing a solid foundation for data-driven decision-making.
How can I sum up numbers in Excel without using formulas?

+
Use Excel’s AutoSum feature by selecting the cell where you want the total and clicking the AutoSum button on the ribbon, which automatically detects the range to sum.
What does the SUMIF function do?

+
The SUMIF function adds up cells that meet a single specified condition, summing cells within a range based on criteria applied to another range.
Can Excel automatically update totals when new data is added?

+
Yes, if you use Excel tables or subtotals, Excel will automatically update the totals as you add or modify data within the defined structure.



