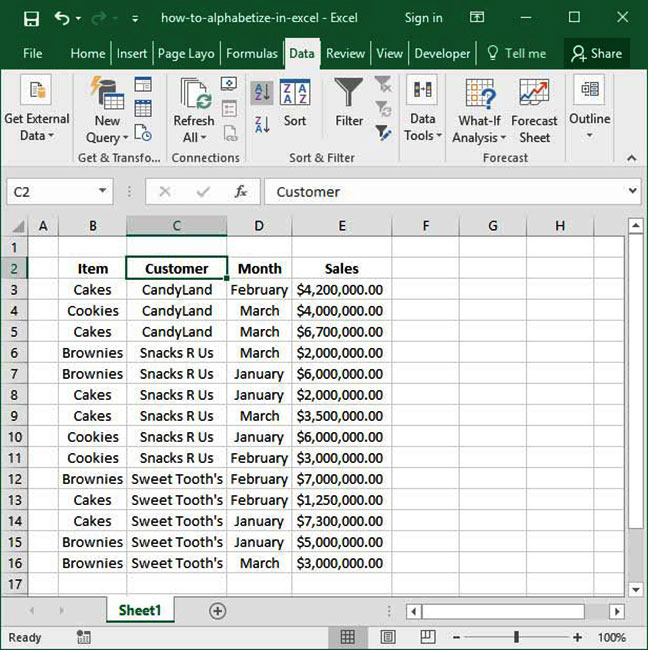Calculate Future Value Easily in Excel: Step-by-Step Guide

Excel, known for its robust calculation capabilities, is a powerful tool for financial analysis. One of the key features that make Excel indispensable for financial planning is its ability to calculate the Future Value of investments. This guide will take you through the process of using Excel to compute future value, breaking down each step to ensure you understand the mechanics behind this financial calculation.
Understanding Future Value

Future Value (FV) is the value of an asset or cash at a specific date in the future based on the rate of growth and the compounding frequency. Calculating FV is crucial for:
- Planning long-term investments.
- Determining the growth of savings accounts.
- Evaluating loan repayment scenarios.
Key Components for Future Value Calculation

Before diving into Excel, let’s clarify the elements needed for FV calculations:
- Present Value (PV): The current value of money or investment.
- Interest Rate (Rate): The rate at which the money grows or depreciates.
- Number of Periods (Nper): The number of time periods for growth.
- Payment (Pmt): The fixed amount paid each period.
- Type: Specifies when payments are due (0 for end of period, 1 for beginning).
Step-by-Step Guide to Calculate Future Value in Excel

Let’s now go through how to use Excel’s FV function:
Setting Up Excel for FV Calculation

Open Microsoft Excel and create a new spreadsheet.
Input the following headers in separate cells to organize your data:
Column A Column B PV (Present Value) (Your Value Here) Rate (Annual Interest Rate) (Your Rate Here) Nper (Number of Periods) (Your Periods Here) Pmt (Payment) (Your Payment Here) Type (0 or 1) FV (Future Value) 
Using the FV Function

In the cell next to FV, type the following formula:
=FV(B2/B3, B3, -B4, -B1, B5)
The FV function in Excel looks like this:
- The interest rate should be divided by the number of compounding periods per year (B2/B3).
- The number of periods (B3) can be months, quarters, or years.
- The payment (B4) is negative because it’s money going out.
- The PV (B1) is negative because it’s an outflow when you’re calculating FV.
- And finally, the type (B5) determines payment timing.
Additional Considerations

Adjusting for Different Compounding Periods

If you have a rate that compounds quarterly, semi-annually, or in any other frequency, you’ll need to adjust the rate and the number of periods accordingly:
💡 Note: If your rate is compounded quarterly, you must divide the annual rate by 4 and multiply the number of years by 4 for accurate results.
Using Goal Seek for Variable Calculations

Excel’s Goal Seek tool can help find the interest rate, PV, or Nper needed for a desired FV:
Go to ‘Data’ tab, select ‘What-If Analysis’ > ‘Goal Seek’.
Set your FV cell to what you want the future value to be.
Choose the variable to change (e.g., PV, Rate, or Nper).
Click ‘OK’ and Excel will calculate the required value to meet your FV goal.
Summarizing the Process

Calculating future value in Excel involves understanding the FV function’s parameters, setting up your data correctly, and applying the formula. Whether you’re planning for retirement, saving for a child’s education, or analyzing an investment, knowing how to compute future value is an essential skill. The FV function in Excel provides a straightforward way to handle these calculations with accuracy and flexibility, allowing you to experiment with different scenarios by simply changing input values. Remember to account for compounding frequencies and use tools like Goal Seek when you need to find unknown variables. This guide has equipped you with the knowledge to perform these calculations efficiently, ensuring your financial planning is both effective and informed.
What is the difference between FV and NPV?

+
Future Value (FV) calculates how much an investment will grow over time, whereas Net Present Value (NPV) discounts future cash flows to present value to assess investment viability.
Can I calculate FV for irregular payments?

+
Excel’s FV function works best with regular payments, but you can calculate FV for irregular payments by summing individual FV calculations for each cash flow or using other financial functions for more complex scenarios.
How does Excel handle different compounding frequencies?

+
Excel requires you to manually adjust the rate and number of periods to account for different compounding frequencies. For example, quarterly compounding means dividing the annual rate by 4 and multiplying the number of years by 4.
Is it possible to calculate FV in Excel for an investment without regular payments?

+
Yes, if there are no regular payments (Pmt), you can simply omit or set it to zero in the FV formula.
What if my FV calculation returns a negative number?

+
A negative FV result usually indicates that payments exceed the interest earned plus the initial investment, leading to a deficit. Review your inputs to ensure they reflect your investment scenario accurately.