Can VBA Access Locked Excel Sheets? Unlock the Mystery.

Introduction to VBA and Excel Security

Excel users often face scenarios where access to certain sheets within a workbook is restricted. This can be due to various reasons like safeguarding data, enforcing workflow rules, or simply preventing accidental modifications. Enter VBA (Visual Basic for Applications), a powerful programming language embedded within Microsoft Office applications, including Excel. VBA can indeed interact with these locked sheets, but there’s more to this interaction than meets the eye.
Understanding Excel Workbook and Worksheet Protection

Before diving into VBA’s capabilities, it’s essential to understand what Excel’s protection features encompass:
- Workbook Structure Protection: Prevents modification to the structure of the workbook, like adding or deleting sheets.
- Worksheet Protection: Restricts actions like editing cells, inserting rows/columns, or modifying cell formats.
Here’s a brief overview:
| Protection Type | Description | What VBA Can Do |
|---|---|---|
| Workbook Structure | Prevents adding, deleting, or renaming sheets. | VBA can bypass this protection. |
| Worksheet Protection | Limits what users can do with worksheet content. | VBA can manipulate or bypass depending on settings. |

How VBA Interacts with Protected Sheets

Bypassing Workbook Structure Protection

Despite what many might think, VBA can indeed manipulate workbooks with protected structure:
- Add, Delete, or Rename Sheets: VBA can perform these operations even when the workbook structure is protected.
- Modify Workbook Properties: VBA has access to change workbook settings without explicit permission from the protection.
Here's a sample VBA code to demonstrate this:
Sub BypassWorkbookProtection()
'Application-level security bypass
Application.EnableEvents = False
ActiveWorkbook.Unprotect Password:="YourPassword"
'Perform actions
ActiveWorkbook.Sheets.Add Before:=Sheets(1)
Sheets(1).Name = "NewSheet"
'Restore protection
ActiveWorkbook.Protect Password:="YourPassword", Structure:=True
Application.EnableEvents = True
End Sub
Interacting with Protected Worksheets

The interaction with protected worksheets is more nuanced:
- Unprotect Sheet: VBA can unprotect a sheet to perform modifications:
Worksheets("SheetName").Unprotect Password:="SheetPassword"
Worksheets("SheetName").Protect Password:="SheetPassword", DrawingObjects:=True, Contents:=True, Scenarios:=True
🔒 Note: This example showcases how to unprotect and re-protect a worksheet using VBA. However, please remember that changing protection settings might not always be permissible in your work environment.
Advanced Techniques for VBA and Protected Sheets

Editing Within Protected Worksheets

When sheets are protected, but you have permission, VBA can edit specific cells or ranges:
- Editing Allowed Cells: If certain cells or ranges are allowed for edits, VBA can focus on those areas:
Worksheets(“SheetName”).Range(“AllowedRange”).Value = “New Value”
Worksheets(“SheetName”).Unprotect Password:=“SheetPassword”
Worksheets(“SheetName”).Range(“A1:B10”).Locked = False
Worksheets(“SheetName”).Protect Password:=“SheetPassword”
Using VBA for Reporting and Analysis
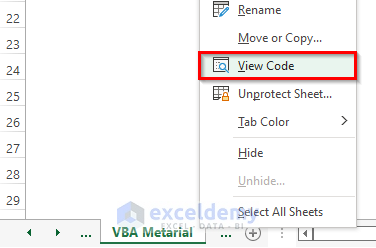
VBA can be extremely helpful when sheets are locked for general editing but still need to be updated with new data or calculations:
- Data Import: Automate data import into locked sheets to avoid manual entry or unauthorized changes.
- Analysis Tools: Run macros that analyze data, generate charts, or perform complex calculations within the protected environment.
Security Considerations and Best Practices

While VBA can unlock many doors, ethical and security considerations must guide its use:
- Security Compliance: Ensure compliance with your organization’s security policies before manipulating protection settings.
- Backup Data: Always back up the workbook before making protection changes via VBA to prevent data loss.
- Password Management: Use strong passwords and manage them securely. Passwords embedded in VBA can become a vulnerability.
- User Permissions: Employ Excel’s user-level permissions to control who can run macros with protection capabilities.
Here’s how to set user-level permissions using VBA:
Sub SetUserPermissions()
Dim ws As Worksheet
Set ws = Worksheets("Sheet1")
With ws
.Protect Password:="UserPassword", UserInterfaceOnly:=True
.AllowEditRanges("EditMe").ChangePassword Password:="NewPassword"
.AllowEditRanges.Add Title:="EditMe", Range:=Range("A1:A10"), Password:="NewPassword"
End With
End Sub
This section brings us to the end of our exploration into VBA's interaction with protected Excel sheets. By understanding and responsibly using VBA's capabilities, you can enhance productivity, automate repetitive tasks, and maintain data integrity. Just remember that power must be wielded wisely, ensuring security and ethical use remain at the forefront of your VBA practices.
Can VBA unlock all types of protection in Excel?

+
VBA can bypass certain protection settings like workbook structure protection or protected sheets, but it cannot unlock encrypted files or user-level permissions that are set at the file level by Excel itself.
Is it ethical to use VBA to modify protected sheets?

+
Ethics depend on the context; if you have the authority or permission to make changes, then it’s ethical. However, bypassing security without permission is generally considered unethical and can be illegal.
What are the risks associated with using VBA to interact with protected sheets?

+
The primary risks include data loss if protection settings are not managed correctly, accidental modification of protected areas, and potential security breaches if the VBA code containing passwords is not secured properly.



