Unlocking the Secrets: Protect Hidden Sheets in Excel 2007

Imagine you're in a scenario where your hard work on an Excel workbook should remain confidential or unchanged by unauthorized users. Whether you're safeguarding sensitive financial data, organizing an event with a complex schedule, or compiling research findings, Excel 2007 offers a tool to lock down your sheets securely. This feature allows you to keep your sheets hidden, preventing others from viewing or modifying the hidden content.
Why Hide Sheets?

In Excel 2007, hiding sheets can be beneficial for several reasons:
- Confidentiality: To keep sensitive data out of sight from unauthorized users.
- Professionalism: To declutter the interface, presenting only what’s necessary for the user.
- Security: To protect formulas or calculations used for generating data in visible sheets.
Steps to Hide Sheets in Excel 2007
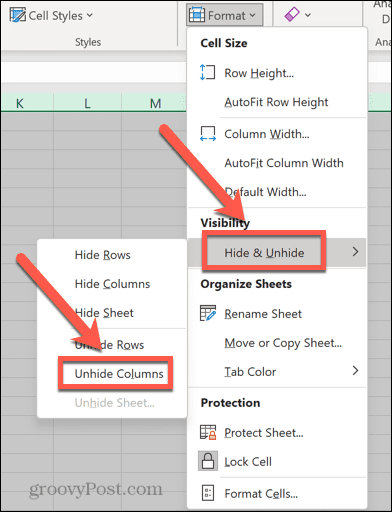
Here’s how you can hide a sheet in Excel 2007:
- Select the Sheet: Click on the tab of the sheet you wish to hide.
- Go to the Ribbon: Navigate to the ‘Home’ tab in the Excel Ribbon.
- Find the Cells Group: Click on the small arrow in the lower-right corner of the ‘Cells’ group.
- Format Sheet: This will open the ‘Format Cells’ dialog. Click on ‘Hide & Unhide’ under the ‘Format’ menu.
- Hide the Sheet: Select ‘Hide Sheet’ to make the selected sheet invisible.
❗ Note: Remember that simply hiding sheets does not protect them from access. Users with basic Excel knowledge can still reveal hidden sheets.
Protecting Hidden Sheets

Excel 2007 provides a deeper layer of security through worksheet protection:
- Right-click the sheet tab you want to protect and select ‘Protect Sheet’.
- In the ‘Protect Sheet’ dialog box, check ‘Contents’ and select ‘Password’ if needed.
- Set a password to prevent unauthorized unprotection.
| Protection Level | Description |
|---|---|
| Hidden Sheet | The sheet is not visible but can be unhidden by anyone. |
| Protected Hidden Sheet | The sheet is not visible and can only be unhidden with a password. |

Protecting hidden sheets adds an extra layer of security, ensuring that even if someone can unhide the sheet, they will need a password to make changes.
Revealing Hidden Sheets

To reveal a hidden sheet:
- Navigate to the ‘Home’ tab, then to ‘Cells’ group, and click on ‘Format’.
- Under ‘Hide & Unhide’, select ‘Unhide Sheet’.
- Choose the sheet you want to reveal from the list.
🗝️ Note: If the sheet was protected with a password, you'll need to enter it to unhide or modify the sheet.
Collaborative Considerations

When working in teams, consider the following:
- Communicate who has access to hidden and protected sheets.
- Set up different levels of protection for different users.
- Maintain a shared workbook with protected sheets to prevent accidental changes or data loss.
Summing up, Excel 2007 offers powerful features to keep your work confidential and secure. By hiding sheets and applying password protection, you ensure your data’s integrity and confidentiality. Remember, the balance between accessibility and security is crucial, especially in collaborative settings. Make use of these protective measures wisely to enhance your productivity while maintaining the necessary privacy.
Can I hide multiple sheets at once?

+
Yes, you can hide multiple sheets by holding down the Ctrl key while selecting multiple sheet tabs, then follow the steps to hide a single sheet.
What happens if I forget the password to unhide a sheet?

+
If you forget the password, there’s no built-in way to recover it. You might need to recreate the sheet or use third-party tools, but they come with their own risks.
Is it possible to make a hidden sheet uneditable?

+
Yes, by protecting the sheet before hiding it. This way, even if someone unhides the sheet, they cannot make changes without the password.
Do hidden sheets affect the workbook’s performance?

+
Hidden sheets do not significantly impact performance unless they contain complex calculations or extensive data that are part of recalculation chains.
What’s the difference between ‘hidden’ and ‘very hidden’ sheets?

+
‘Very hidden’ sheets can only be unhidden using VBA code, offering an additional layer of security. This status cannot be changed via the Excel UI.



